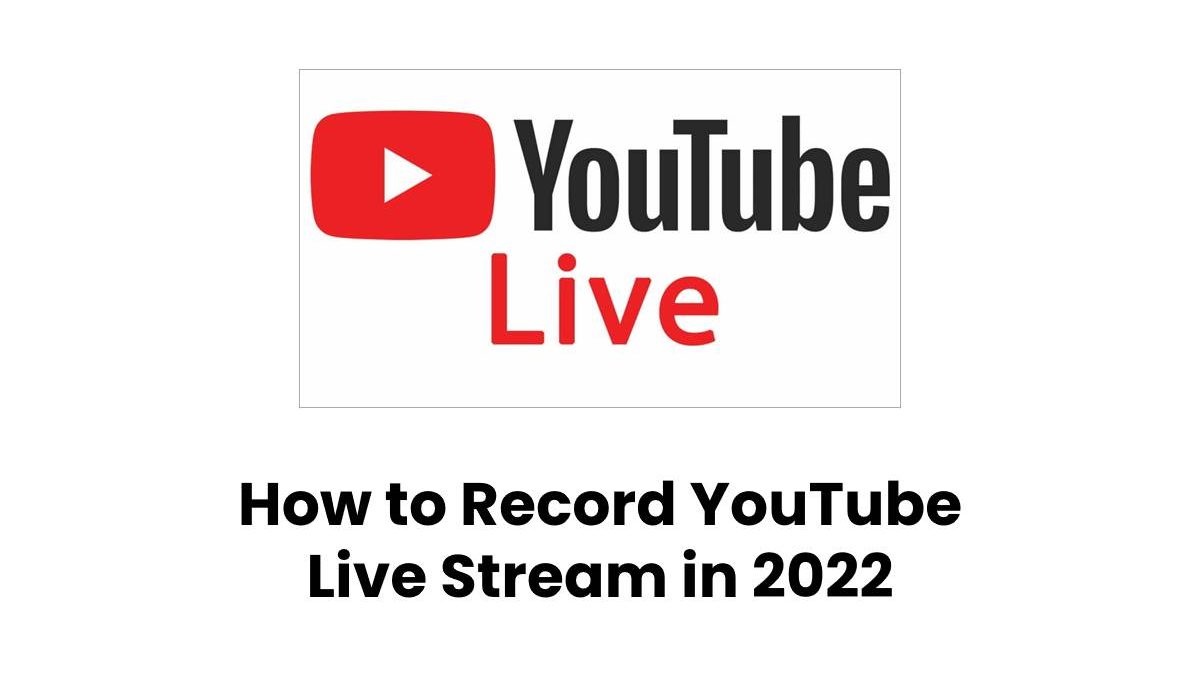How to Record YouTube Live Stream in 2024 – Learn how to record YouTube live stream on your PC using several popular desktop screen recorders. All the programs mentioned below are user-friendly and easy-to-use for everyone.
The last few years have witnessed a remarkable increase in the popularity of live video streaming on YouTube. Thousands of people use YouTube to live-stream an event, educational class, how-to tutorial, or host a workshop.
Given that these moments last temporarily, many users prefer recording live YouTube stream for future use. If you’re wondering how to record YouTube live stream in high-quality, then you’re on the right platform.
This article will introduce you to the three spectacular YouTube screen recorders along with their key features, and how-to guide. Let’s dive in!
Table of Contents
1. EaseUS RecExperts
The EaseUS RecExperts is a great tool for recording your computer’s screen when you are streaming on YouTube. The recorder will automatically start recording your screen and audio. When you’re done, you can just click the stop button and save the video to your computer. It allows users to export videos in many file formats like MP4 or MOV with high resolution quality (upwards of 1080P). You can also use it as an editor by trimming out unnecessary footage before exporting according to what platform(s) will be viewing them.
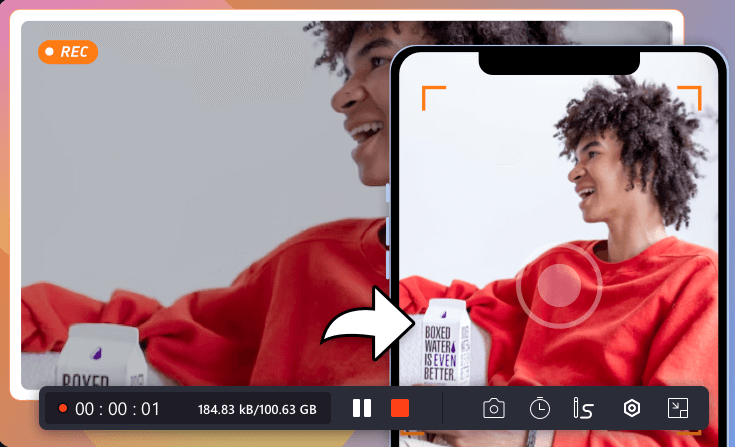
Key Features
Capture any region on the PC screen along with audio or webcam.
Record all 2D/3D gameplay highlights without any lagging.
Enhance user experience with embedded video editor and media player.
Provide unlimited time recording, schedule recording, and more advanced features.
Step 1. Launch the EaseUS screen recorder, and click on the “Online Video” button that looks like a small TV on the left panel.
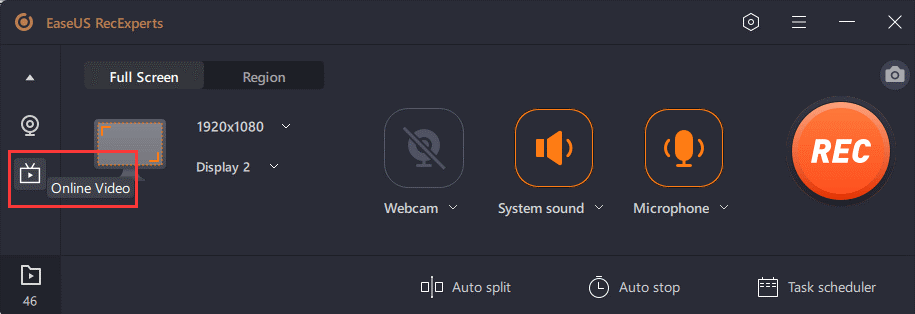
Step 2. Here you can see popular streaming sites, like YouTube, Netflix, Amazon Prime, Disney, Hulu, etc., and choose your desired one. If you cannot find the streaming site you want here, click on the “+” button.
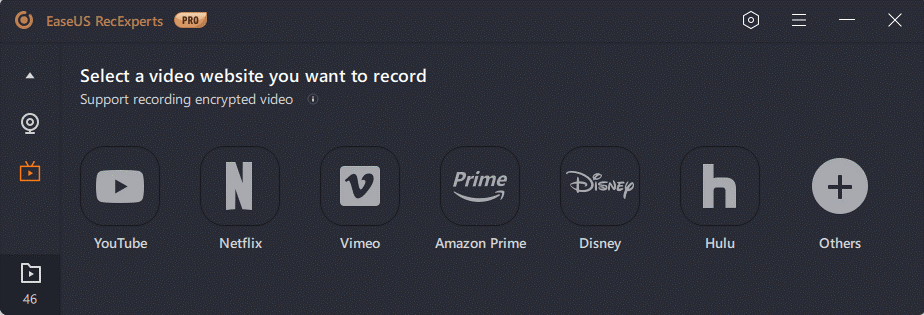
Then, a pop-up window will appear, and select the “Restart” option.
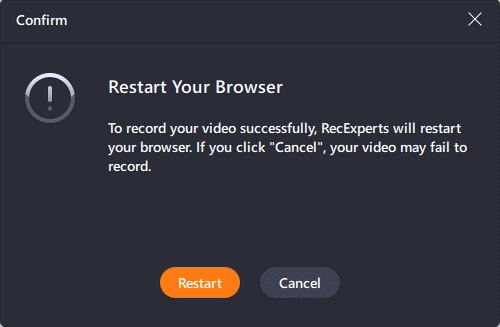
Step 3. After restarting this program, you need to select the recording area, audio source, webcam devices, or more according to your needs. Then, click on the REC button to start the video recording.
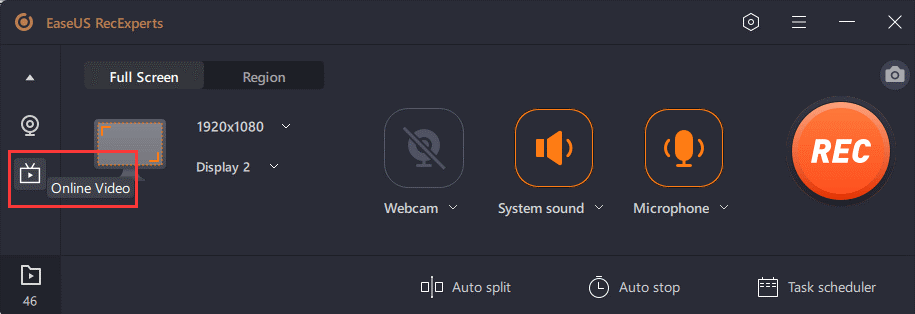
To pause or stop the recording, you can choose the corresponding button on the floating toolbar.
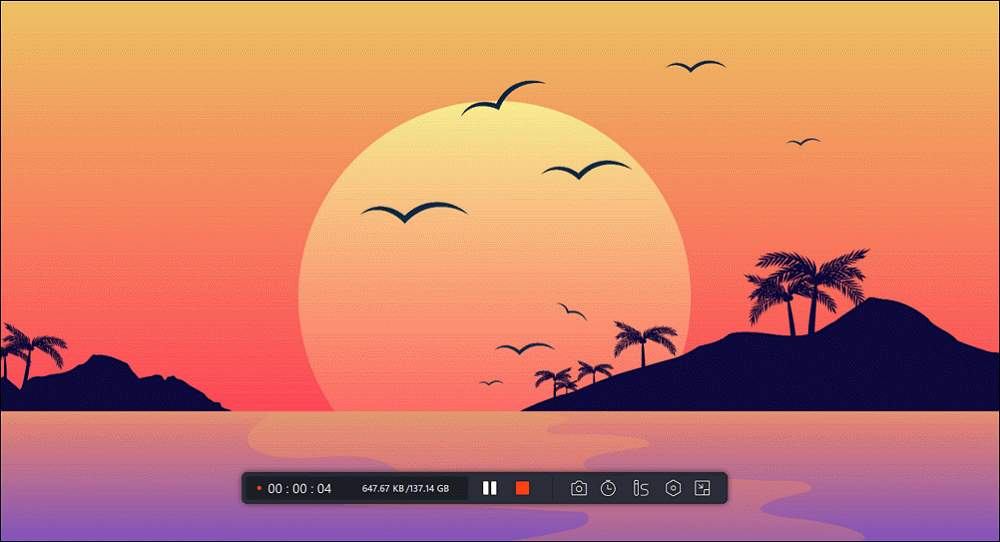
Step 4. When the recording is over, you can preview the recorded videos with the built-in media player easily and quickly.
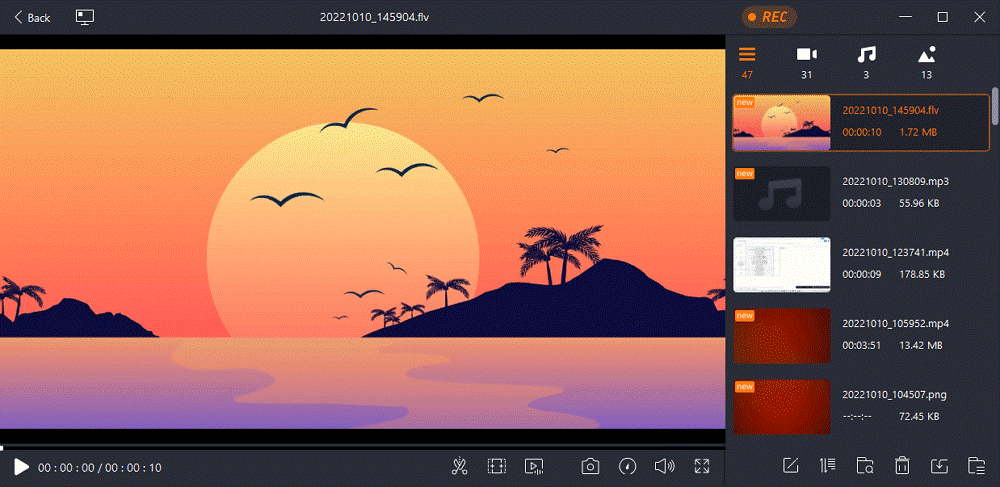
2. HitPaw Screen Recorder
The first program on our list is HitPaw Screen Recorder. Having millions of satisfied users and companies, this tool makes it a two-click job to record YouTube live stream. It lets you live stream the YouTube video and record it at the same time, with quality audio and video. Plus, users get complete freedom to customize the recording screen to fit the specific frame.
Using its Virtual Camera feature, you can stream and record any live event simultaneously. To make your video look extraordinary, it provides tons of free templates, virtual background stickers, and different texts that you can add with just one click.
After recording the video, it takes you to the editing interface to remove the unwanted parts. What’s more, you can export the recorded video in multiple video formats including MP4, MKV, and more.
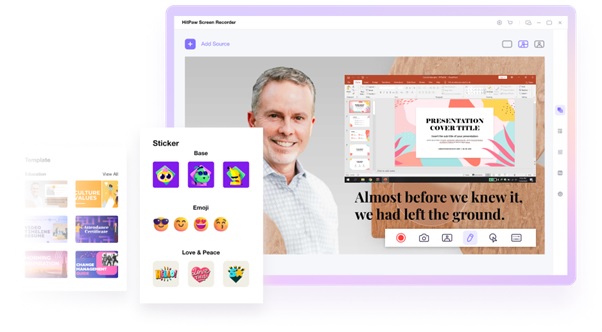
Key Features
- A simple and quick way to stream a live video on YouTube and record it at the same time
- Records in super-high quality
- Users have freedom to record the whole screen or a specific area
- It can also record webcam and games without lag
- Offers a huge library of free background stickers, texts, and templates
- Real-time drawing using mouse
- Advanced picture-in-picture mode
- Take screenshots during recording
- Comes with a built-in editor
- Set scheduled/timed recording and segment recording
Check out the below steps to use it:
Step 1. Install and launch the program on your computer.
Step 2. From its main page, click on hit Live > Live Streaming.
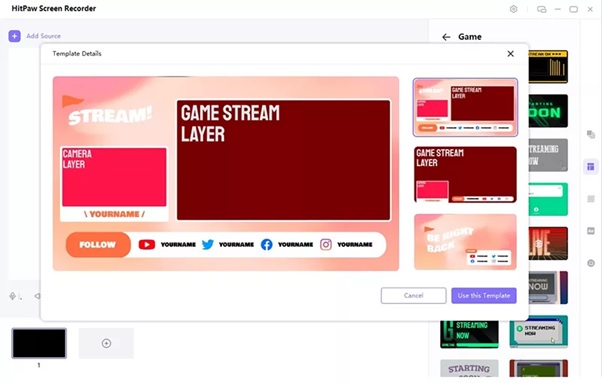
(If you want to add a template, hit Templates and choose any template you like.)
Step 3. Then, click on “Add Source” and select Screen to get going.
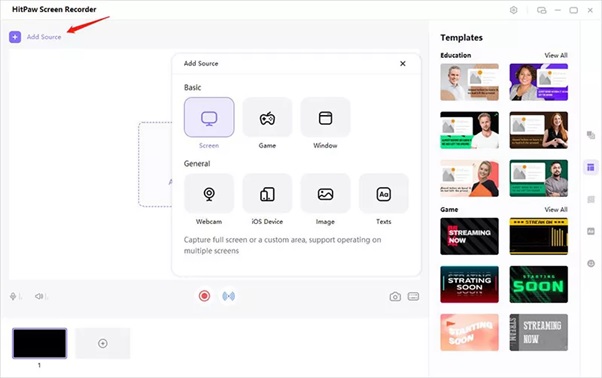
Customize the recording settings from the right tab.
Step 4. After that, open YouTube, click on “Go Live” at the upper-right corner, and select “HitPaw Virtual Camera” under the camera list.
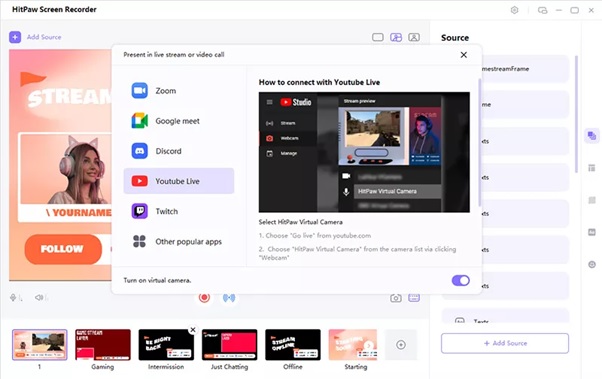
Step 5. Finally, click on Record on the main screen to begin recording.
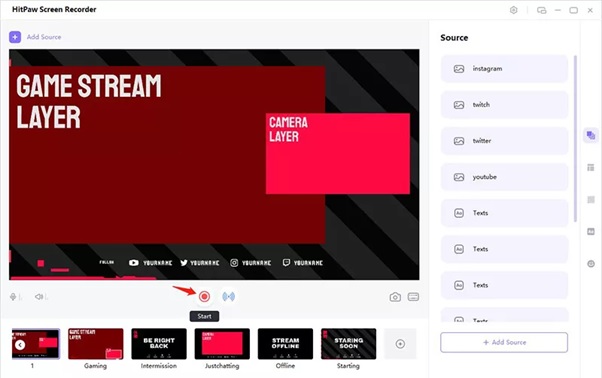
2. VLC Media Player
VLC is an open-source platform that is primarily used as a powerful videos-streaming tool. But it does more than that and also allows users to record YouTube live stream. The best thing about VLC is its compatibility across all popular platforms including Windows, Mac, and Linux.
However, the procedure is quite complicated particularly for not-so-tech-savvy users. In any case, here’s how to record a live stream on YouTube using VLC:
Step 1. Firstly, go to YouTube Live Stream that you want to record and copy its URL.
Step 2. Now, launch VLC and head to Media > Open Network Stream.
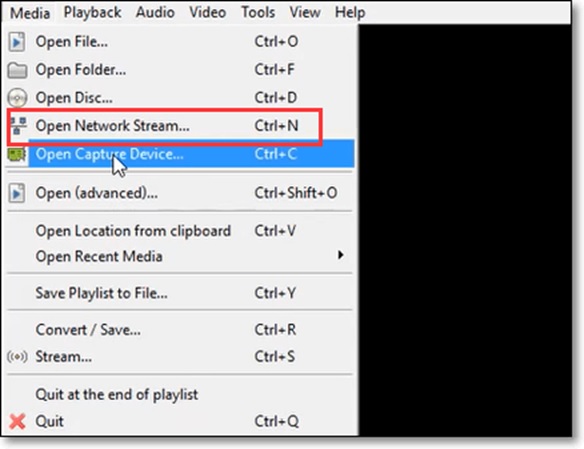
Step 3. On the next interface, click on Network and paste the URL in the corresponding box. Hit Play.
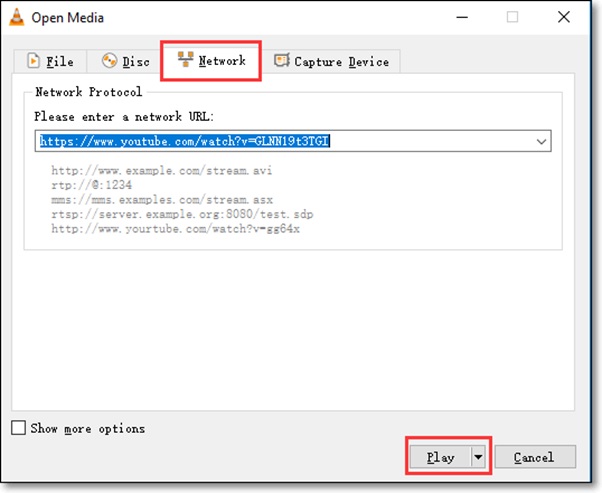
Step 4. Next, click on the Record button to begin recording. Use the same icon to end recording.
Step 5. Finally, go to “Media” > “Open Recent Media” to watch the YouTube streaming video anytime.
3. OBS
Open Broadcast Software or OBS is another popular screen recorder that can record YouTube live stream effortlessly. It is a one-stop solution to record audio and video on your desktop screen, with many customizable options to make your recording easier and better.
Don’t judge it by its old-looking interface, it still offers all the recording features you need to capture the YouTube live stream. Not to mention, it also works on all platforms including Windows and Mac.
To keep the ball rolling, follow the below steps to use it.
Step 1. After installing OBS, run it on your PC.
Step 2. From its home interface, head to Settings and choose a directory to store your YouTube live recordings.
Step 3. Now, return to its main page and right-click “Sources.” Then, go to the YouTube Live stream that you want to record.
Step 4. In this step, simply hover your cursor over “Add” to add either Monitor Capture or Window Capture to your sources.
Step 5. Finally, hit “Start Recording” button to start capturing YouTube Live streams. When you’re done recording, click on “Stop Recording” and access it in the specified directory.
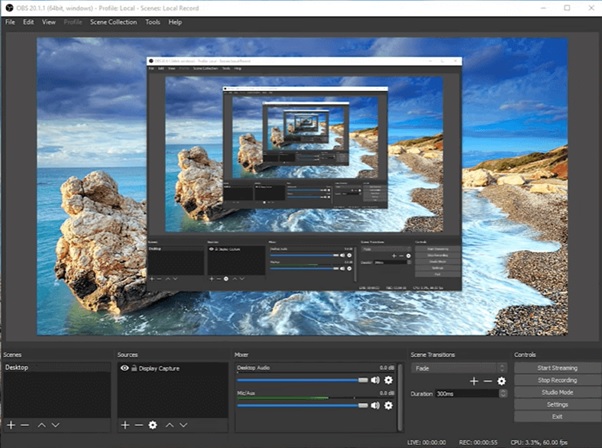
Conclusion
Using the afore-mentioned programs, recording a live stream on your PC is on your fingertips. All these screen recorders are efficient and user-friendly, but when it comes to advanced recording features and ease-of-use, HitPaw Screen Recorder stands out.
Compared to VLC and OBS, it is a highly advanced screen recorder that comes loaded with amazing utilities such as aesthetic stickers, virtual backgrounds, texts, ability to live stream and record simultaneously and so on. These traits give it an edge over all other players in the market in 2024.
But the final decision rests on your individual preferences and requirements. With any tool, you won’t have to worry about how to record a live stream on YouTube.