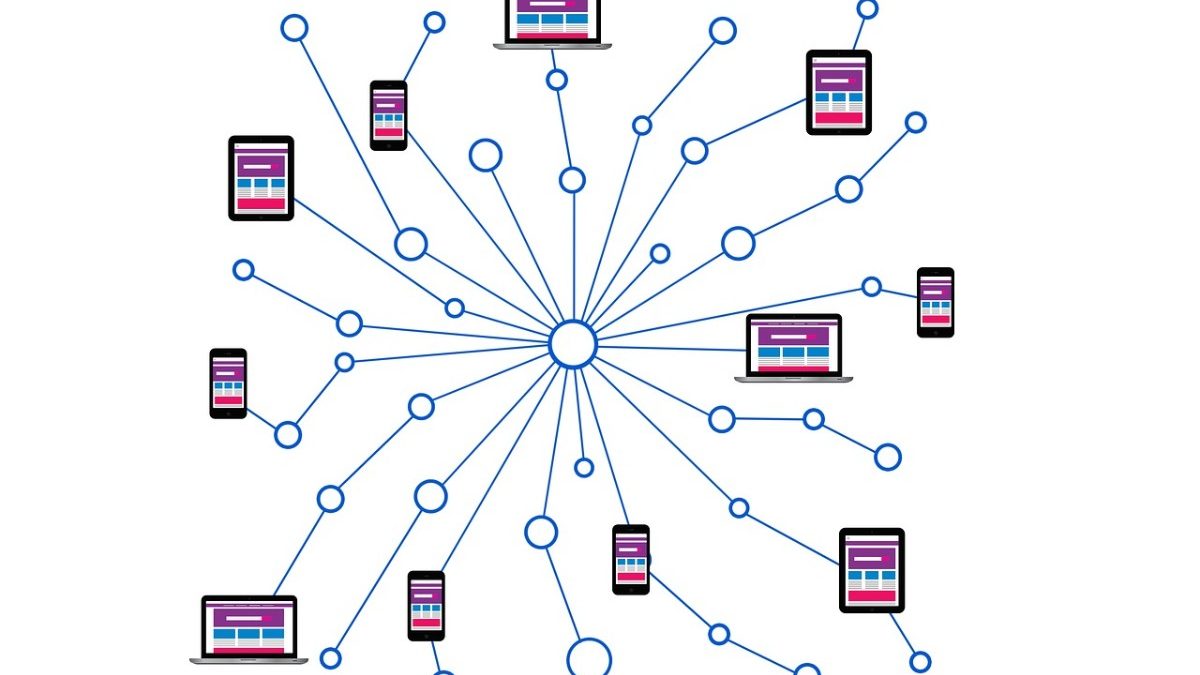Remote Desktop Protocol (RDP) allows you to access your desktop from anywhere in the world using a tablet, laptop, or another computer. It is incredibly beneficial when you are away from your PC but need to access a document, use an application, or resolve an issue on your desktop immediately. The smart functionality works as long as the computer is switched on and set up for remote connection.
However, it’s important to note that changes are coming to how users access RDP on Windows. According to recent news, Microsoft will no longer support the Remote Desktop application available through the Microsoft Store after May 27, 2025. Users are encouraged to transition to the newer Windows Application, which has been available since September 2024.
For those seeking broader platform compatibility or an alternative experience, HelpWire is a free remote desktop for Windows. It offers cross-compatible support across macOS, Windows, and Linux, along with a straightforward and intuitive interface. Its flexibility and user-friendly features make it a compelling choice for anyone needing remote desktop access without platform limitations
Following is a comprehensive guide to using your RDP port for remote access:
Table of Contents
Enable Remote Desktop
Before you can use your Remote Desktop, you need to turn it on since it is disabled by default initially. Following are the simple steps to set up Remote Desktop on your PC:
- Click on Start and type “remote access,” and select “Allow remote access to your computer” from the results. You can also go to the Control Panel, click “System and Security,” and select “Allow remote access” under the System tab.
- In the “System Properties” window, click on the “Remote” tab, and select “Allow remote connections to this computer” from the options.
- The option to allow connections from PCs, running Remote Desktop, with NLA (Network Level Authentication) is enabled by default in Windows 8 and 10. NLA adds a security layer for remote connections over the same network since users must undergo authentication before accessing the remote PC.
For Windows 7 or Vista, the same procedure applies. However, Windows 7 presents you with three options: “Don’t allow connections to this computer,” “Allow connections from computers running any version of Remote Desktop,” and “Allow connections only from computers running Remote Desktop with Network Level Authentication.” Amongst these three, the last option is the most secure one and, hence, the preferred choice. - Using the “Select Users” button, you can allow specific users to make remote connections. Click on “Add” and type in the information of any other users you would like to add.
- You should also note your computer’s name under the “Computer Name” tab, as it is required to log in remotely. You can also change the computer’s name to make it easier to remember.
- Click “OK” to finish. Your PC is now listening for remote connections.
Note: You also need to know the IP address of the PC running Remote Desktop, when you might need to connect to it in the future. The simple way to get the internal IP address of the device is to fire up the “Command Prompt” and type “ipconfig” in the “cmd.exe”. Amongst the results, in the section about the network adapter connecting you to the internet, look for the IPv4 address.
Access Remote Desktop using RDP port
You can connect to the remote PC, which you have previously set up with the steps mentioned above, using the RDP port. Remote Desktop Protocol (RDP) is a built-in tool in Windows that allows access to the complete Windows Desktop environment. The Remote Desktop client creates a peer-to-peer connection to provide seamless and direct access to the host PC. To connect to the host present outside your current PC network, you need to employ port forwarding.
Port forwarding maps the port on your router’s IP address to the port and IP address of the desktop you need to access. Since your remote PC is already listening for traffic, you need to login into your router and have it forward all traffic using the default port 3389 to the remote PC’s IP address. Port 3389 is opened through the Windows Firewall to make it accessible with the LAN (local area network). The process is straightforward and effective. Here is what you need to do:
- Go to the Control Panel, click on “System and Security, and select “Windows Firewall,” and click on the “Advanced Settings.” Make sure that the “Inbound Rules” for Remote Desktop is “Enabled.”
- Log into your router and go to the “Port Forwarding” section. This section’s location depends on the router you are using, which you can determine through an online search for your specific router’s instructions.
- Next, add a new “Port Forwarding” rule to forward the TCP port 3389 to the IPv4 address of your computer you located previously.
- You should be able to access the host PC by connecting to the public IP address exposed by the router for your local network.
Note: If you need to connect to several devices behind the same router, you need to setup port forwarding for all these devices individually.
Use Dynamic DNS for easy access
The router’s IP address can change at any time, i.e., your internet service provider (ISP) can assign you a new IP. It is also tough to remember!
Therefore, you should consider setting up a dynamic DNS service (DDNS), so you can easily connect to the remote PC with an easy-to-remember domain name in place of the IP address. Your router automatically updates the DDNS service with the new IP address in case it changes.
A Domain Name System (DNS) server translates domain names into IP addresses. In simple terms, when you type a domain name, for example, google.com or facebook.com, into a web browser, DNS finds the correct corresponding IP address for those sites. Using DDNS providers, you can assign a specific, memorable name to your desktop’s IP address, saving you the trouble of remembering a complicated IP address.
Word of caution
While remote access is highly prominent, convenient, and advantageous in the tech world, it is plagued by potential risks. One of the primary risks of using remote access is the probability of hacking through phishing or RDP brute force attacks. Consequently, hackers can infiltrate your network and install malware.
Due to the constant probing of your router by malware and automated hacking apps, which look for weaknesses, commonly used ports are highly vulnerable. To prevent this, ensure that you have a strong password and change it as often. You can also install two-factor authentication for layered protection.
As long as you are vigilant, the benefits of using the RDP port out-weigh the risks by far.