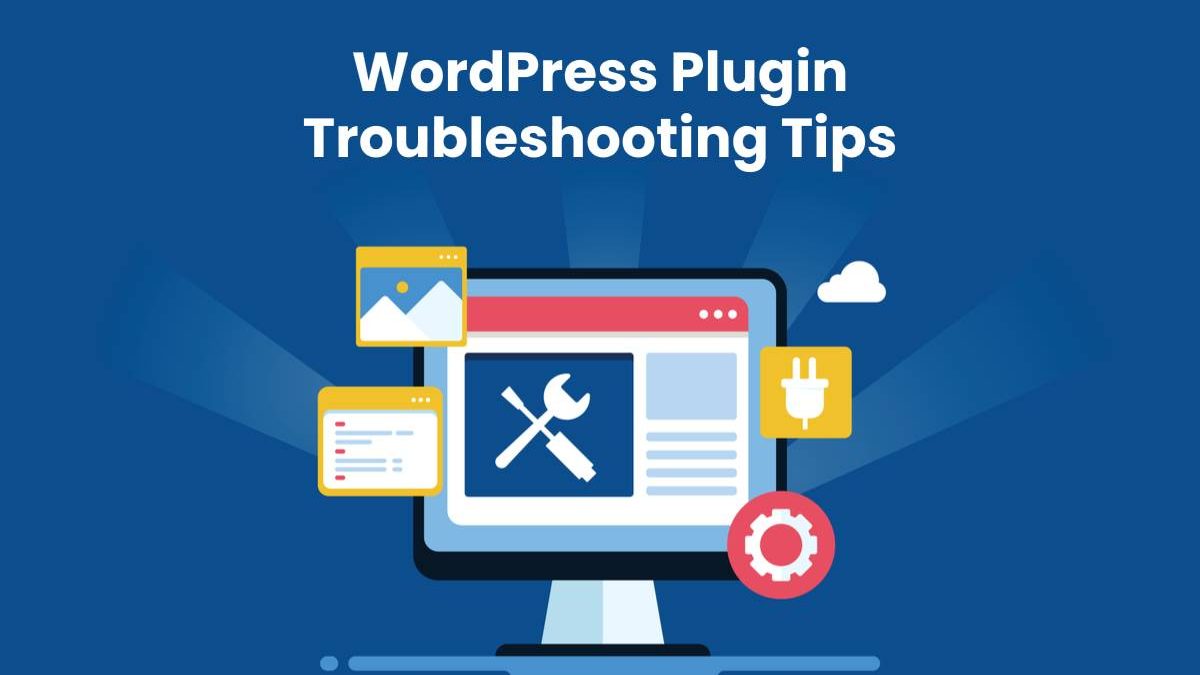WordPress Plugin Troubleshooting Tips Explained
The art of troubleshooting plugin issues is quite easy if you are familiar enough with some of the basic technical terms and functionalities. If you are new to WordPress and a problem arises, it might be difficult to figure out why the site is not working as expected. It would be nice if there was a magical “wand” that would make all of the problems disappear with just a single wave. However, the issues are there and still need to be fixed.
We are aware that not every problem can be fixed immediately, especially those that are more specific and require more extensive technical knowledge. For that purpose, we will stay on track with the general explanation of WordPress troubleshooting. Of course, there is the choice of contacting emergency WordPress support that will assist in solving the issue. Here are some proven steps and strategies that will help you when you get stuck in a technical situation.
Table of Contents
Understand The Issue
There are a lot of folks jumping into the WordPress community without even having any idea of how does it work or what are they doing. You wouldn’t get into a car if you don’t know how to drive first, right? Well, it’s the same scenario here. Every person who plans on using WordPress, either for their business or out of personal usage, should learn at least the basics, i.e. to have a solid understanding of the platform, its most common issues, and their potential fixes, likewise the troubleshooting of the basics.
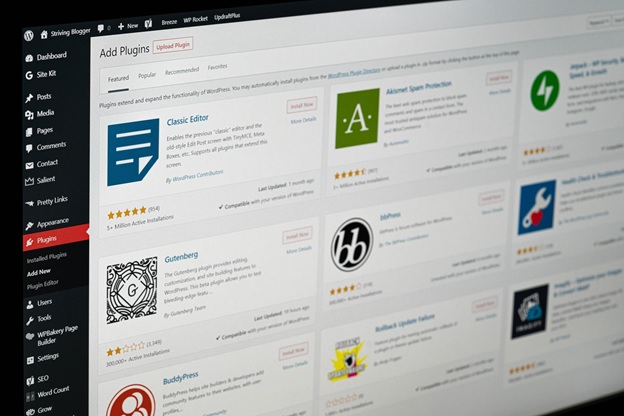
Always Read Documentation
In the IT world, it all begins with documentation. It’s all documents and readme.txt files that contain a lot of information about the software characteristics, function, and specificity. Every plugin that is included or used by WordPress includes a descriptive readme.txt file that will help you resolve issues and find relevant information about a particular problem.
Always check the “Help” tab and upon clicking on it you can see valuable information that will answer most of your questions. Good plugins are equipped with healthy Help menus so even the most novice folks can crack things up.
Clear Browser Data
Your PC freezes? Restart it and the problem is solved! It’s the same analogy for the Internet and Web browsers. Are you experiencing issues with the code? Clear the cache. A lot of browsers store up information about the resources and pages that you visit, so clearing the browser’s cookies will help you be kept in clean mode with no stored history or data.
Additionally, make sure you run the latest update of WordPress and all of the plugins that you use to rule out any issues due to incompatibility regarding outdated versions. You can always handle a tricky bug by just researching the web and finding similar situations that happened to the users. There is an abundance of WordPress information in the online communities, and with the proper help out there, you will be on the right track fixing the plugin issue.

What To Do If You Can’t Access Your Site?
Some plugins may cause some issues to your WordPress site so even you won’t be able to access it. It may be caused due to the infamous “white screen of death” or some error displayed on your login page. If you are an experienced IT professional, you can resolve the issue quickly, however, if you are a business owner that has little to no clue in the matter, you might need help.
Head out to cPanel and click “File Manager” to access the WebRoot as a directory and open the wp-content folder. Then, check the plugins folder and select the folder of the plugin that is causing the issue. Rename the folder as this will disable the plugin. This should be fixed immediately.
Troubleshooting with Health Check Troubleshooting Plugin
There is a plugin that can be installed if you don’t want to troubleshoot while your site is live so any changes don’t become public. You can install the WordPress troubleshooting plugin, activate it, and choose a default WordPress theme. If the issue does no longer persists, the theme is causing it. If it does persist, activate one of the disabled plugins in the list and test if the issue is still there. Repeat the process with the rest of the plugins and once you are done, deactivate Troubleshooting mode and things will get back to normal.
Refresh Permalinks
WordPress uses Permalinks or SEO friendly structure. It might happen that the permalink structure is not configured or updated properly and you’d get 404 errors on your site. To avoid such issues you can easily refresh the permalinks without having to change anything on the site. After doing that, just save the changes, and the issue should be fixed.