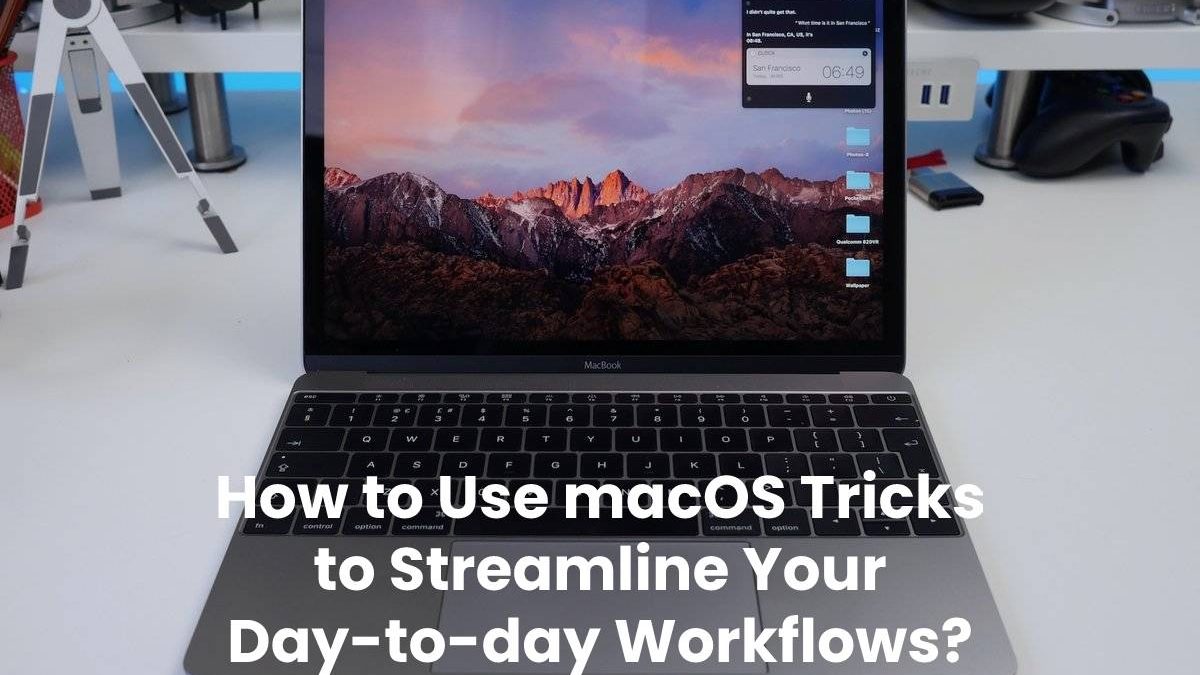How to Use macOS Tricks to Streamline
Mac systems for professional work are becoming increasingly familiar with everyone shifting their base to home amidst the pandemic. Having said that, there might be times when you think, “If it was possible the other way around!”
Clearly, many professionals are shifting to macOS to take care of their professional tasks for various reasons. But what if we tell you that there are dozens of shortcuts and tricks that can make the entire “work thing” easier and more seamless for you?
So, read through the article for a quick review.
Table of Contents
Desktop/ App Management
- If you want to search hassle-free, you can use Command+Space. You will activate “Spotlight” by doing so. It will act as a handy search interface and will help you search files and answer questions. Not only that, it might even help solve those tedious maths problems as well.
- Don’t want to keep relying on the mouse to hop around different applications? Well! All you have to do is press Command+Tab and cycle through the open apps.
- If you want to hide a window, for the time being, you can press Command+H. The window will disappear in the background. You can also get it back by pressing Command+tab.
Managing Files
- If you want to open a folder in the Finder, hold the Command option and press the down arrow key.
- If you have macOS Mojave or later versions, all you have to do is right-click and press “Stacks” to organize your desktop based on the file type automatically.
- If you don’t want a deleted file to end up in your system’s Trash, you can press Option+Command+Delete simultaneously.
Deleting Cache
- If you want to delete the app cache, you can use the following steps: Finder>Shift>G>Go to Folder>Search box>~/Library/Caches>Go. Now select the folder manually and delete specific cache by dragging them into Trash.
- If you want to delete the system cache, use the same steps but when you reach the search box, use the following commands without ~
- You can navigate all these steps if you have a reliable cache cleaning application on your device. You can see this to learn more about deleting different types of caches on your Mac for smooth functioning.
Taking Screenshots
- If you want to take video screenshots, all you have to do is press Shift+Command+3. If you use 4 instead of 3, you can select the area of the screen. However, if you use 5, it will help you record your screen or a portion of your screen.
- If you wish to take a cleaner screenshot, you can use Shift+Command+4 and press the spacebar after selecting the area. The icon will transform into a camera. You can take a screenshot of any open window.
Wrapping up
Hopefully, the tips mentioned above will help you increase your productivity.
Do you have any valuable suggestions that can help professionals working from home streamline their workflows that we didn’t cover? Feel free to share them.
Author Bio: John is a technical content writer with Submit Core for more than 5 years now. His interests towards modern gadgets and technological trends motivates him to write articles about tweaks and current trends to help the readers navigate their everyday challenges.