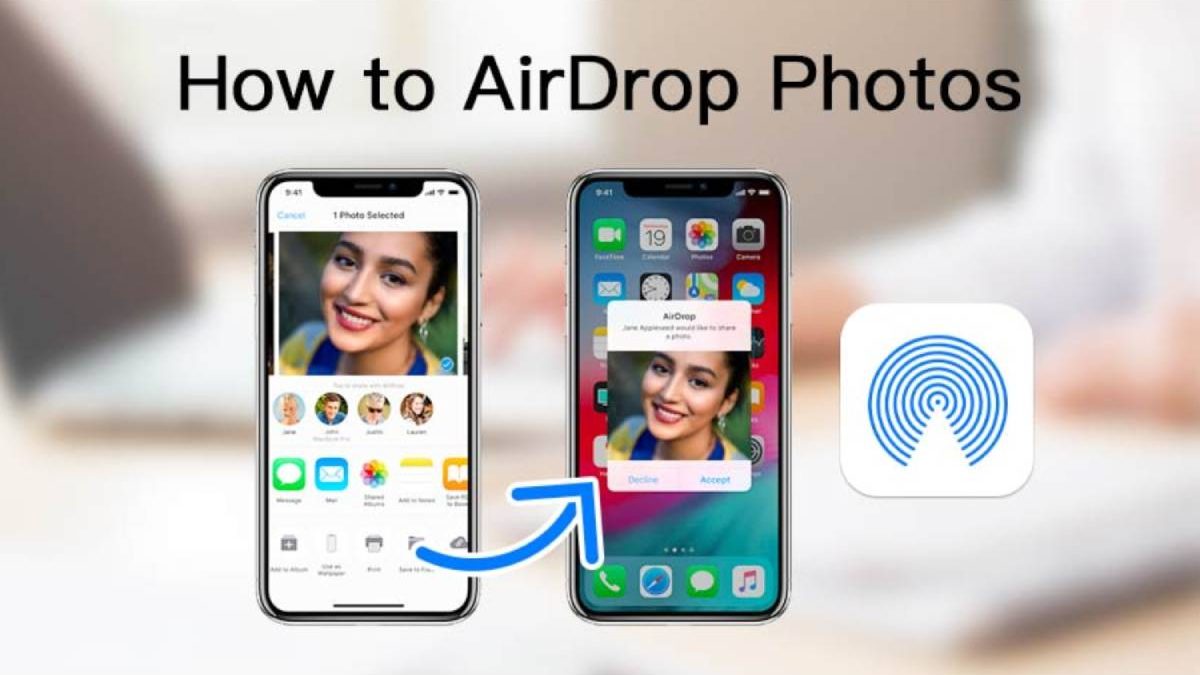Most iPhone users may know that using AirDrop also transfers files, including photos, between iOS devices except for using the network. And some users think it is a funny thing to AirDrop memos or other funny photos to strangers. Besides, if you are a student and come to a new class, you can AirDrop pictures to your classmates when you do not have contacts. That is a convenient way! Keep reading if you do not know how to AirDrop photos from iPhone or Mac computer to iPhone.
Table of Contents
How to AirDrop Photos from iPhone to iPhone
If you want to move photos from your old iPhone to the new one or want to share photos with others who are iPhone users, you can follow these steps below.
- First of all, you should ensure that both these two iPhones have turned on Wi-Fi connection and Bluetooth and chosen Everyone in the General > AirDrop screen.
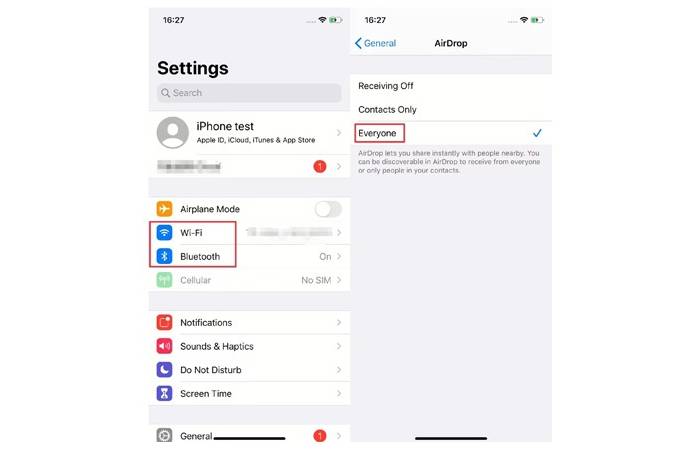
- Later, please start the Photos app on your iPhone.
- After entering Photos, choose pictures you want to transfer to another iPhone and long press them.
- A screen will appear, and you need to choose Share.
- Then please select AirDrop.
- After that, you will see another iPhone’s name on your iPhone screen. Choose the iPhone you want to AriDrop photos to and tap on Done.
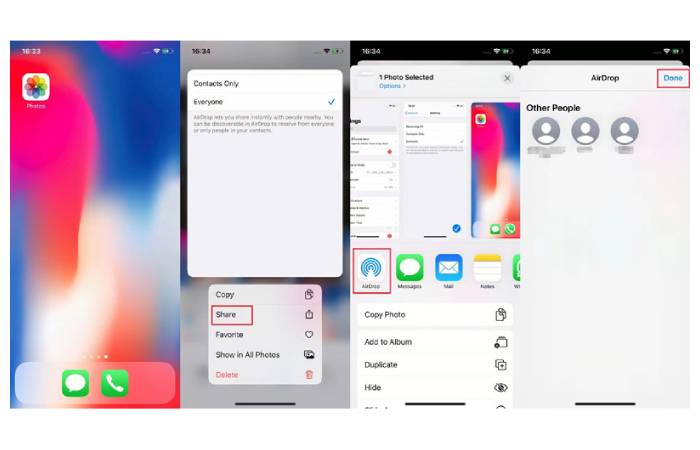
- Finally, tap on Accept on another iPhone, and you will compete with AirDropping photos from iPhone to iPhone.
How to AirDrop Photos from Mac to iPhone
If you have some photos on your Mac computer and want to move them to your iPhone using AirDrop, you can do as the following guide says.
- Firstly, please turn on the Wi-Fi connection and Bluetooth on your Mac computer and iPhone.
- Then, you need to enable AirDrop on your Mac computer by opening Finder, choosing AirDrop, and making your Mac computer available to everyone.
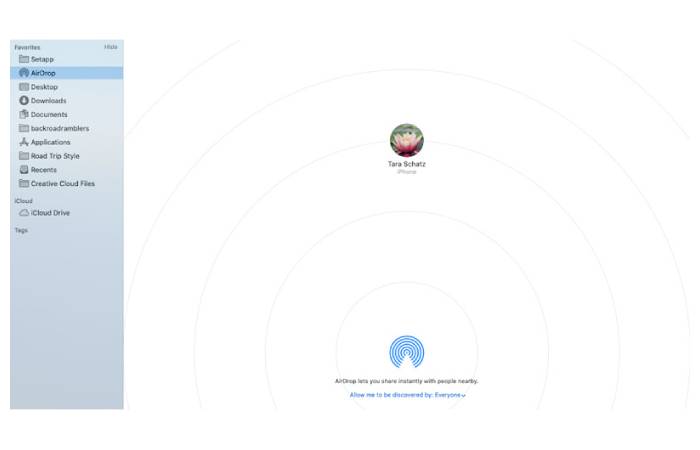
- After that, you can go to Finder on your Mac computer and open the folder that has photos you would like to share.
- Select photos you need to share and click the Share button. Then please choose AirDrop and click on your iPhone’s name.
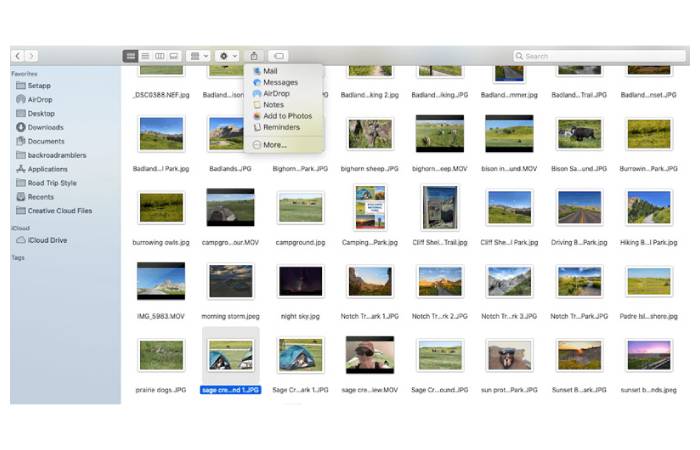
- Then, please click the Done button and choose Accept on your iPhone.
How to Transfer Photos from iPhone to iPhone If AirDrop Can’t Work
If AirDrop on your iPhone cannot work and you do not have a network connecting, you can use AnyMP4 iPhone Transfer Pro to move photos from iPhone to iPhone quickly. Click it here to learn why AirDrop is not working and how to fix it.
AnyMP4 iPhone Transfer Pro is a program you can use to transfer photos, music, videos, contacts, messages, and other files from iPhone to other devices. This software enables you to transfer files from one iPhone to another iPhone, Windows computers, and Mac computers.
Here is a step-by-step tutorial for transferring photos from iPhone to iPhone if AirDrop cannot work:
- Download, install and launch AnyMP4 iPhone Transfer Pro on your Windows or Mac computer.
- Connect your iPhone to the computer using the USB cable.
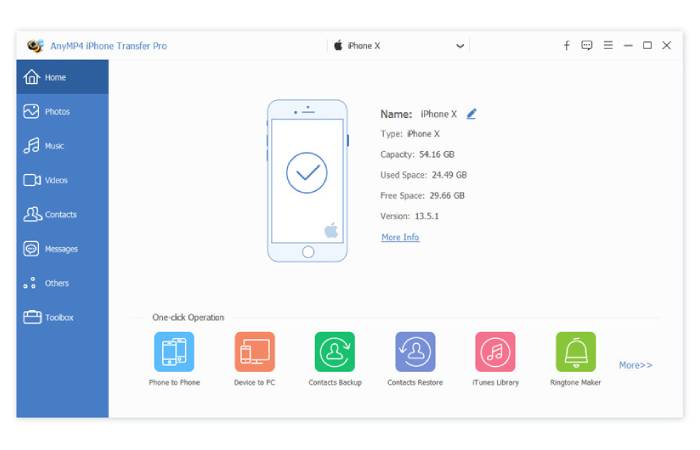
- After loading, please switch to the Photos tab.
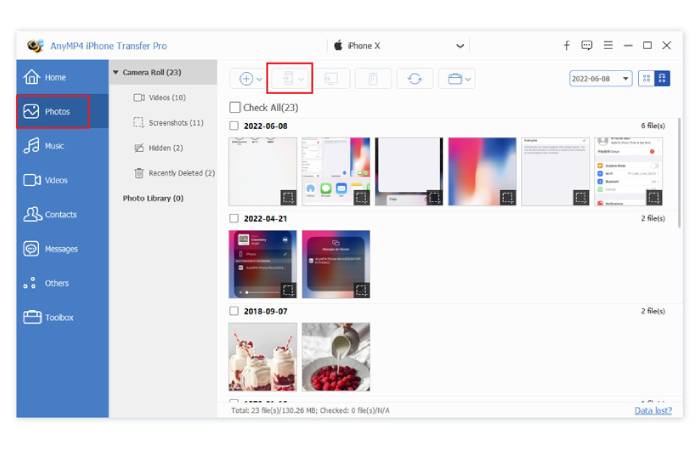
- Next, you need to connect another iPhone to the computer.
- Then you can select photos you want to transfer and click the Export to Device icon to finish transferring photos from iPhone to iPhone.
You May Have These Questions about AirDrop Photos
Question 1. How many photos can you AirDrop at once?
Actually, the number of photos you can share by AirDrop does not have a limitation. But if you AirDrop a mass of photos and these photos have large sizes, you may fail to AirDrop some photos.
Question 2. Where do AirDrop photos go?
AirDrop photos go to the Photos app on your iPhone. If you can’t find AirDrop photos on your iPhone, you can go to Albums > Camera Roll and reach the end to find photos.
Question 3. Why will some photos not AirDrop to my Mac computer?
The most likely reason may be that AirDrop on your iPhone cannot work. You can open Settings on your iPhone and turn off Personal Hotspot. Then you can try to enable AirDrop again.
Question 4. How to stop AirDrop from opening?
Please enter Settings on your iPhone, and choose General > AirDrop. Here you can switch Everyone to Receiving off for turning off AirDrop on iPhone.
Conclusion
Using AirDrop to transfer photos between iOS devices and Mac computers is easy. And you can get detailed and precise steps about how to AirDrop photos in this post. In addition, if AirDrop cannot work on your iPhone or there is no network connection, you also can use the third-party tool to transfer photos. This way is easy and convenient too.