A Step-by-Step Guide to Mac Cleanup
If you bought a Mac and thought that it wouldn’t cause you any trouble, you’ve been mistaken. Even this powerful and efficient computer can become slow and fail to work correctly if you don’t take proper care of it. System cache, unused apps, temporary files, and other data types accumulate on your computer, taking too much memory and making the device less responsive. This article provides some cleanup tips for Mac users, which will help revive and optimize the computer’s system to enjoy the flawless performance for years.
Table of Contents
Clean Hard Drive
Your hard drive stores too much unnecessary data that may affect the device’s performance. Follow these steps to remove the files you don’t need:
● Remove the inactive cache files. Find the folder titled “~/Library/Caches” by using a Finder window. Clean the contents of each folder but do not delete folders themselves. After removing all cache files, empty your trash and restart the computer.
● Remove unused apps. You may be surprised to find out how many apps stored on your computer have never been used. They take up a lot of space and can be quickly deleted – just make sure you also remove all leftovers, which are the files associated with the app and stored in the system files.
● Change your startup settings. Some apps may start automatically once you turn on the device. Go to “system preferences” and select “users & accounts.” After selecting the login tab, you’ll get access to a list of items and select those you don’t need.
● Turn off your device regularly. In addition to saving energy, this useful habit helps clear the memory and close programs running in the background.
Check the Downloads Folder
Checking a downloads folder regularly is another useful habit. Over time, this folder gets bogged down with hundreds of files, such as docx files, audio, video, images, etc. Most of those files are useless, so delete them to free up some space.
Delete Resource-Demanding Programs and Apps
If there is still not enough space on your computer, you can evaluate the amount of memory resources each program and app use. In the “Applications” folder, you can find a list of programs and the memory they consume. Assess the effect of each of them on your device’s performance and delete unnecessary ones.
Perform Desktop Decluttering
Remember the time when you could see the wallpaper on your desktop? Over time, it may get cluttered, making it impossible to find the needed file. It may be distracting and frustrating, so remove the files from the desktop from time to time to save time and memory resources. Create separate folders and conveniently organize files (e.g., by date, file type, etc.).
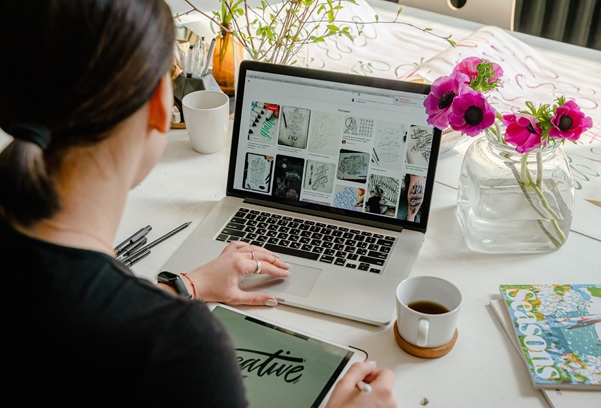
Additional Tips
Moreover, you can pay attention to the duplicate files that slow down the device. For example, your Mac may store hundreds of duplicate photos imported from your iPhone. If you are a professional photographer or just an avid camera user, you will likely have thousands of duplicate photos on your computer. Many apps make it easier to identify and remove duplicate files, but you can also do it manually if you have time and energy. You may also find yourself deleting many bad photos that you stored for no apparent reason. Blurred, fuzzy, or simply bad photos can be put in the trash and then removed permanently.
By following the listed recommendations, you will ensure that your computer works efficiently and make your experience more pleasing and convenient. Don’t forget to perform cleanup regularly to get the most out of your Mac device.

