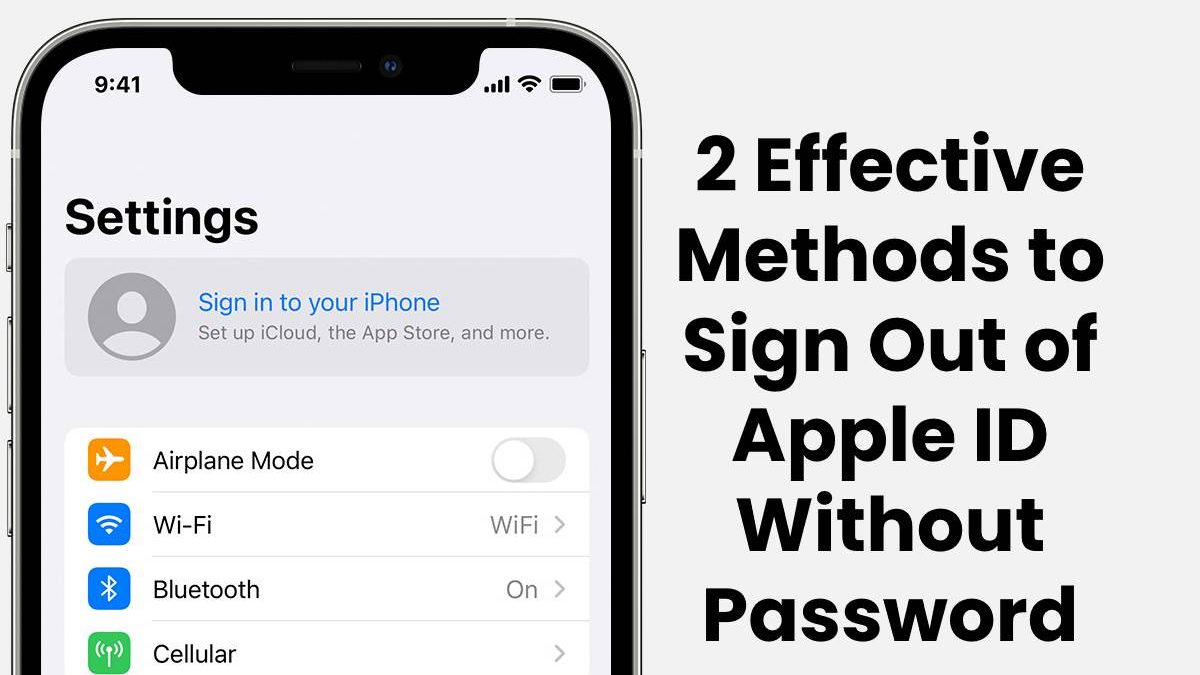2 Effective Methods to Sign Out of Apple ID Without Password
The article provides users with two efficient methods that can be used to sign out of Apple without a password. Understand the process of how to unlock Apple ID with simple steps.
The use of Apple ID across iOS devices is considered to be integral in maintaining the applications and procedures across the device. Although the entity holds importance, it can get extensively problematic in cases where it involves using used devices. Having a device with an Apple ID of another user has several drawbacks which influence you to remove it from the device. This, however, is not as easy as it sounds.
Are you looking for methods that explain to you how to sign out of Apple ID without having the password to the account? This article will introduce you to the right approach along with an effective solution in the form of Dr.Fone – Screen Unlock.
Table of Contents
Part 1: The Manual Approach to Signing Out of Apple ID without Password
The first technique that can be applied across the process of signing out of Apple ID without a password is through conventional access to the Settings of the device. This process is quite simple to understand as the user needs to simply access their device and remove some settings without giving up the password. Follow the steps as explained below to figure out the process with ease:
Step 1: Access your iOS device’s “Settings” from the homepage. Once opened, click on the “Profile” icon present on the top of the screen to reach out to the profile settings of the device.
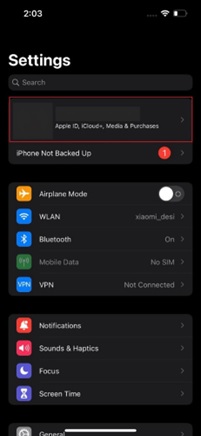
Step 2: Navigate through the options and find the “Media & Purchases” option.
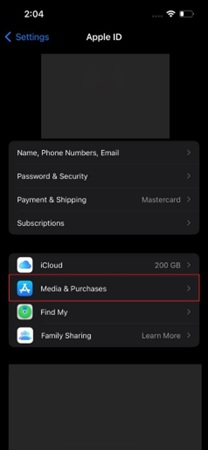
Step 3: On tapping the option, you will find multiple options appearing across the pop-up menu on the screen. Click on “Sign Out” to log you out of the Apple ID without the password.
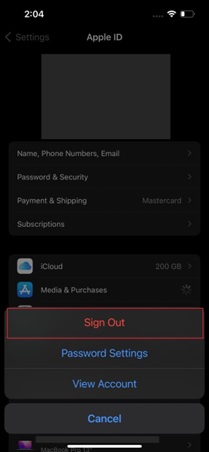
Part 2: Sign Out of Apple ID completely with Dr.Fone – Screen Unlock
The method provided above signs you out of the Apple ID account; however, it comes with its limitations. Once you are logged out of the account through the said process, you will only be signed out of App Store, Books, Music, and Podcasts. This leaves behind the traces of the previous Apple ID account on your device.
Dr.Fone – Screen Unlock presents a different story, unlike the process explained above. If you are really looking for a method that explains how to sign out from Apple device with perfection, Dr.Fone – Screen Unlock won’t disappoint you with its results. The tool easily removes the Apple ID from your device completely without compromising the device’s operability. Users can get rid of strong locks from their iOS devices with the help of this tool.
To understand how you can get out of the Apple ID from your iOS device without using a password, you need to go through the following steps:
Step 1: Launch Tool and Access Screen Unlock
Start by launching Dr.Fone on your computer after successfully installing it. Proceed to the “Screen Unlock” feature by clicking the specific option across the homepage. Connect your device with the help of a USB connection. As you go across a new screen across the interface, you will find the option of “Unlock Apple ID” in the list.
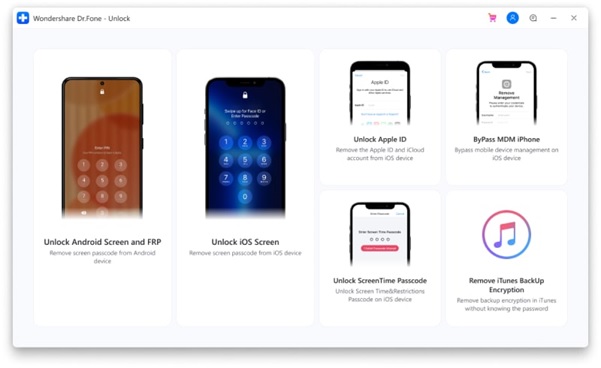
Step 2: Trust the Computer and Backup Data
Trust the computer to proceed with unlocking the Apple ID on your iOS device. Click on the “Trust” option across the iOS device and backup the data across the device since the process will delete all the data across the device once executed successfully.
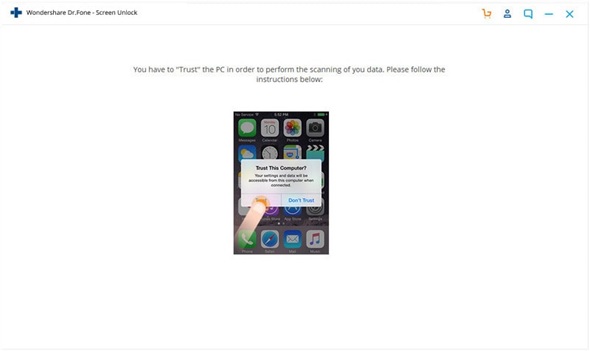
Step 3: Reset iOS Device
You need to follow the on-screen instructions to reset all the settings of your iOS device. Reset the settings and restart the device.
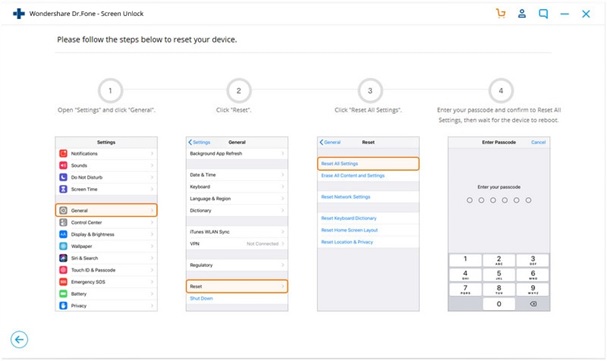
Step 4: Execute the Process
Dr.Fone will automatically start the process of unlocking the Apple ID. A window will be displayed across the screen that will show the message of the successful execution of the process.
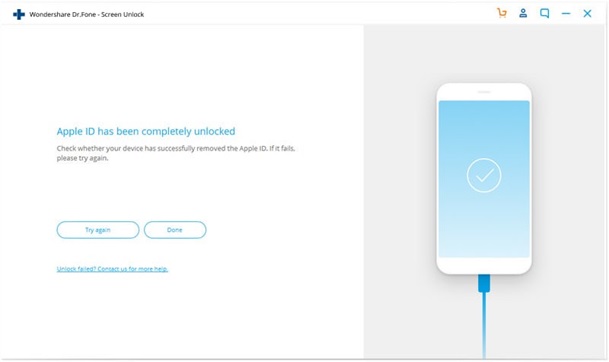
Conclusion
Unlocking an Apple ID from the iOS device provides you with the option of setting up the device once again by yourselves. To save your data from being breached with someone’s Apple ID on your iOS device, it is necessary to figure out how to unlock Apple ID without having the password to the account.