PDFs serve as a convenient and versatile format for storing and sharing documents. However, extracting text from them can sometimes pose a challenge. Fortunately, there are several straightforward approaches you can employ to successfully copy text from PDFs. These methods encompass both desktop applications and online tools.
This article explores three different methods to copy text from a PDF using SwifDoo PDF, Adobe, and Chrome. It also discusses the significance of this skill and provides additional tips and resources for working with PDFs.
Table of Contents
Why is copying text from PDFs important?
The ability to copy text from PDFs is essential for a variety of tasks, such as:
- Quoting or citing sources in academic papers and essays
- Extracting information from PDFs for other documents or projects
- Sharing text with others without having to send the entire PDF file
- Translating PDFs into other languages
Way 1: How to Copy Text from a PDF with the Help of SwifDoo PDF?
SwifDoo PDF is a powerful and user-friendly PDF editor that makes it easy to copy text from PDFs. To copy text from a PDF using SwifDoo PDF, simply follow these steps:
- Open the PDF file in SwifDoo PDF.
Download SwifDoo PDF(Windows and iOS are compatible) > Fire it up > Click Open File to choose a PDF file you want to operate.
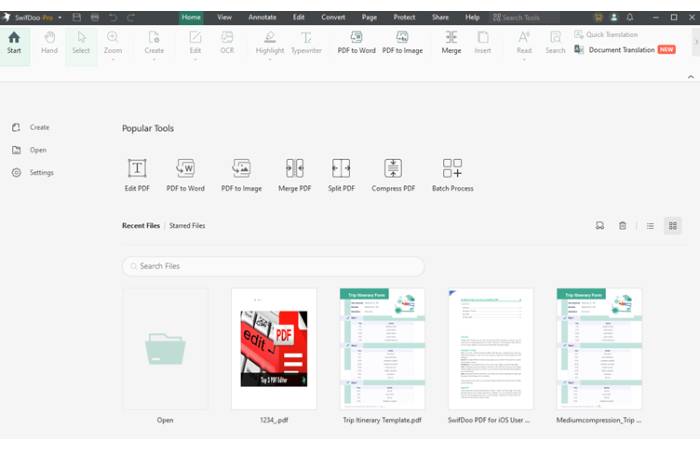
- Drag the mouse cursor on the text you want to copy.
- Right-click on the selected text and then select Copy.
- Open the document or file where you want to paste the text.
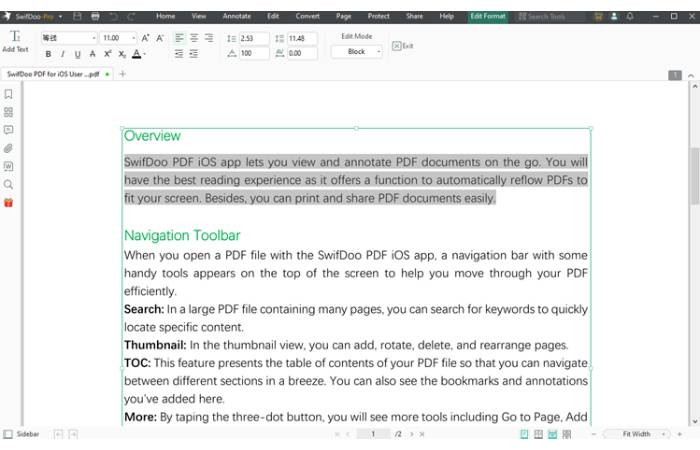
- Right-click and select Paste.
Way 2: Copy Text from a PDF Using Adobe
This is how you copy Adobe Acrobat PDF editor and reader:
- Open the PDF file in Adobe Acrobat Reader.
- Click the Tools menu and select Select Tool.
- Drag the mouse cursor on the text you want to copy.
- Right-click on the selected text and then select Copy.
- Open the document or file where you want to paste the text.
- Right-click and select Paste.
Some unique stuff and perks of using Adobe Acrobat Reader:
- Adobe Acrobat Reader is a free and widely available PDF reader and editor.
- It offers a variety of advanced features for working with PDFs, such as the ability to create, edit, and sign PDFs.
- Adobe Acrobat Reader is also well-suited with a wide range of devices and operating systems.
Way 3: Copy Text From a PDF using Chrome
Here’s how to copy text from a PDF in Chrome:
- Open the PDF file in Chrome.
- Click the Print icon in the toolbar.
- Under the Destination section, select Save as PDF.
- Click the Save button.
- Open the saved PDF file in Chrome.
- Press Ctrl + A to select all of the text in the PDF file.
- Press Ctrl + C to copy the text.
- Open the document or file where you want to paste the text.
- Press Ctrl + V to paste the text.
Tips for efficient copying:
- If you need to copy a large amount of text from a PDF, it is more efficient to save the PDF file as a text file first.
- Open the text file in a text editor and copy the text from there.
- To save a PDF file as a text file, open the PDF file in Adobe Acrobat Reader and click File > Export To > Other > Text (Plain).
- If you are copying text from a scanned PDF, you may need to use optical character recognition (OCR) software to convert the scanned images to text before you can copy it.
A Final Recap:
Copying text from PDFs is a simple but essential skill for a variety of tasks. A software like Adobe Acrobat Reader, Chrome or SwiftDoo PDF are unique software that allow you to copy texts from PDF very easily.
Here is a summary:
To copy text from a PDF file using SwifDoo PDF, follow these steps:
- Open the PDF file in SwifDoo PDF.
- Click on the Select tool.
- Highlight you want to copy.
- Right click on the selected text.
- Choose Copy from the options that appear.
Here is how you can copy text with Adobe Reader:
- Open the file you want
- Open the Tools menu, and choose Select Tool
- Highlight the text with your mouse that you want to copy
- Right-click on whatever you highlighted, and pick Copy from the menu that pops up
Give it a try next time you need to copy text from a PDF!
To save a PDF file as text using Chrome, follow these steps:
- Launch. Open the desired PDF file.
2.. Click on the printing icon.
- Under the Destination section opt for “Save, as PDF.”
- Save the PDF file by clicking on the designated Save button.
- Access the saved PDF file in Chrome again.
- Utilize. A to select all of the text within the document.
- Copy the selected text by pressing Ctrl + C.
- Navigate to your desired document. File where you intend to insert or paste this text.
- Paste the copied text into your document using Ctrl + V thus enabling extraction and usage of text from a PDF file, with Google Chrome.
Relevance of SwifDoo PDF
SwifDoo PDF is an robust tool, for editing PDFs offering functions such as text extraction. It’s a choice for users seeking an user friendly PDF editor. Apart from the techniques mentioned in this article SwifDoo PDF provides capabilities, for managing text within PDF documents.
For example, you can use SwifDoo PDF to:
- Extract text from PDFs and save it as a separate file
- Search and replace text in PDFs
- Add annotations and comments to PDFs
- Highlight and underline text in PDFs
SwifDoo PDF is a great option for users who need a comprehensive and affordable PDF editor. It is available for both Windows and macOS devices.
Conclusion
Copying text, from PDFs is a skill that comes in handy for tasks. In this article we will guide you through the steps to effortlessly copy text from PDFs using tools, like SwifDoo PDF, Adobe Acrobat Reader or Chrome.
We recommend exploring resources and tools dedicated to working with PDFs. There is a range of PDF editors and converters each offering unique features and advantages. Selecting the tool based on your requirements and budget is key.

![How To Copy Text From a PDF [3 Ways Sharing] – SwifDoo PDF](https://www.computertechreviews.com/wp-content/uploads/2023/10/How-To-Copy-Text-From-a-PDF-3-Ways-Sharing-SwifDoo-PDF-1200x675.jpg)