Table of Contents
How to Change Language in Google Chrome
Google always thinks they know everything about you, but you might like to change the Chrome language.
The fact that Google’s Chrome browser creates knowledge of the language in which you want to browse the web does not mean it is always right. That, also, does not mean you cannot change it either. Fortunately, you do not need to put up with the assumptions of the “know-it-all” of Mountain View. That is why here we will show you how to change the language of Chrome in a simple way and following a few steps.
Change your language settings
Changing the language used in Chrome only requires a few steps, and while the process may seem complicated, the operation is quite smooth to do. The following steps are taken with the latest version of Chrome in Windows 10. Although these steps can be used for Mac or a device with a Chrome operating system, such as a Chrome book.
01st Step: Start your Chrome browser on your device and go to the menu button at the top right of your Chrome window. Three vertical points represent the menu button.
02nd Step: Select “Settings” at the bottom of the menu. Alternatively, you can also quickly get to the Settings menu
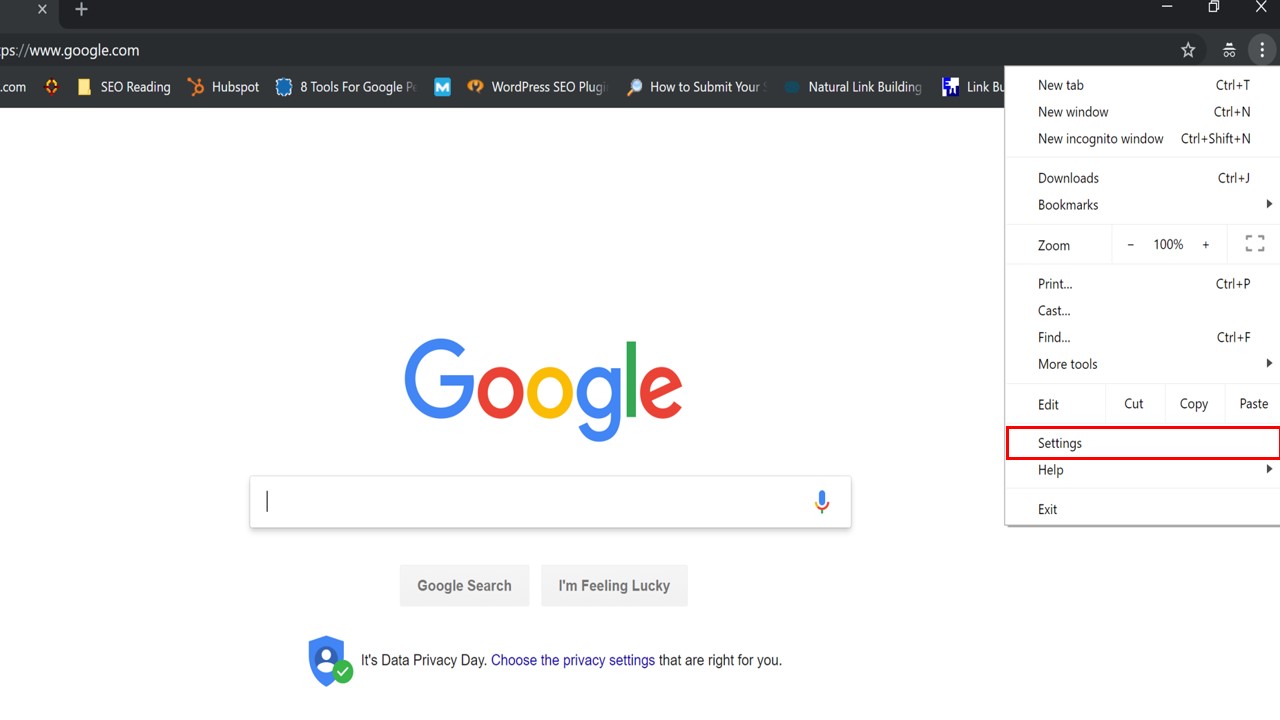
Writing
Type chrome: // settings / in the search bar of your Chrome browser.
03rd Step: Once you are in the configuration menu, scroll to the bottom of the list and click on “Advanced Settings” to view other additional options.
04th Step: Continue scrolling down until you see “Languages.” Click or tap on the same or the down arrow to the right to see several options.
05th Step: By clicking on “Add languages.” you can add a new one.
06th Step: Scroll down for the languages available and select the one you want to add in the search bar. After you have selected the desired one, click on the “Add” button in the lower right.
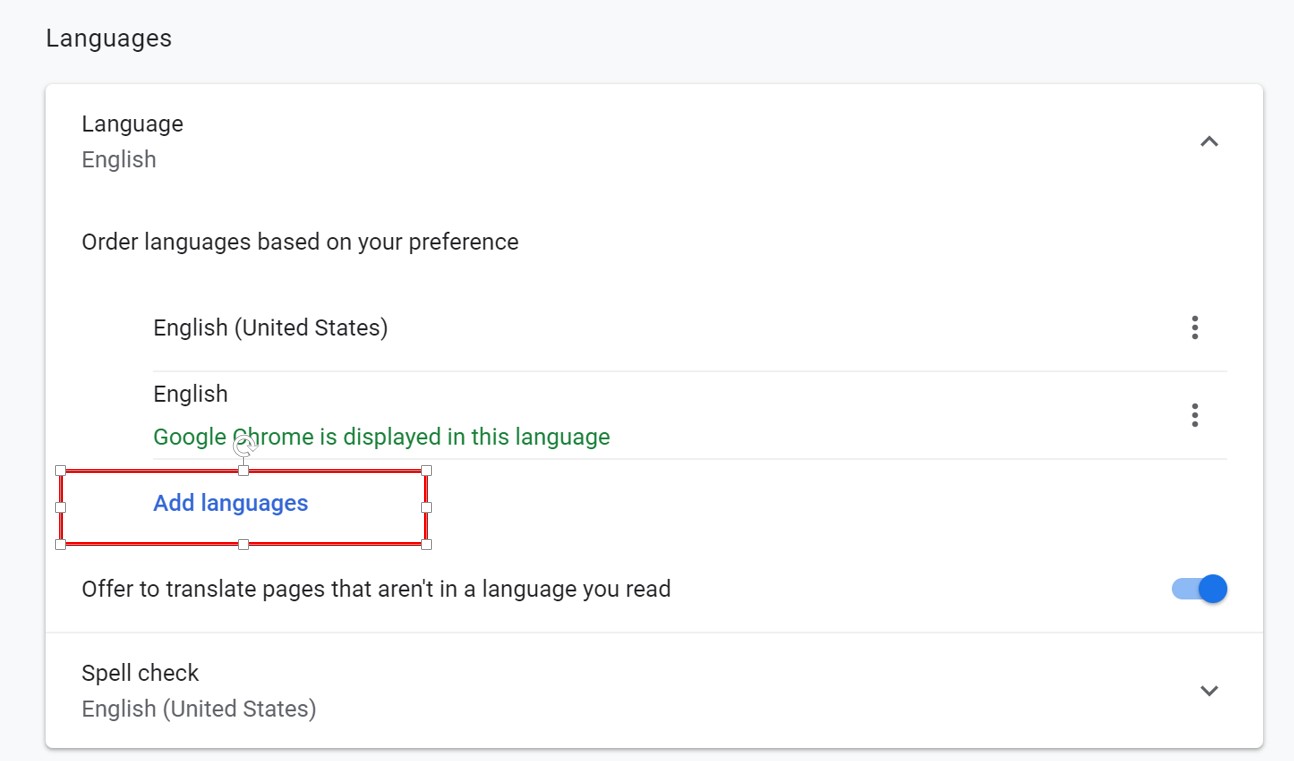
07th Step: New languages are added automatically added to the end of the list.
If you have multiple words selected, you can use the menu button. Which represented by the three points to the right of each language of your list to reorder the selected languages or to eliminate any language that you do not need or do not use.
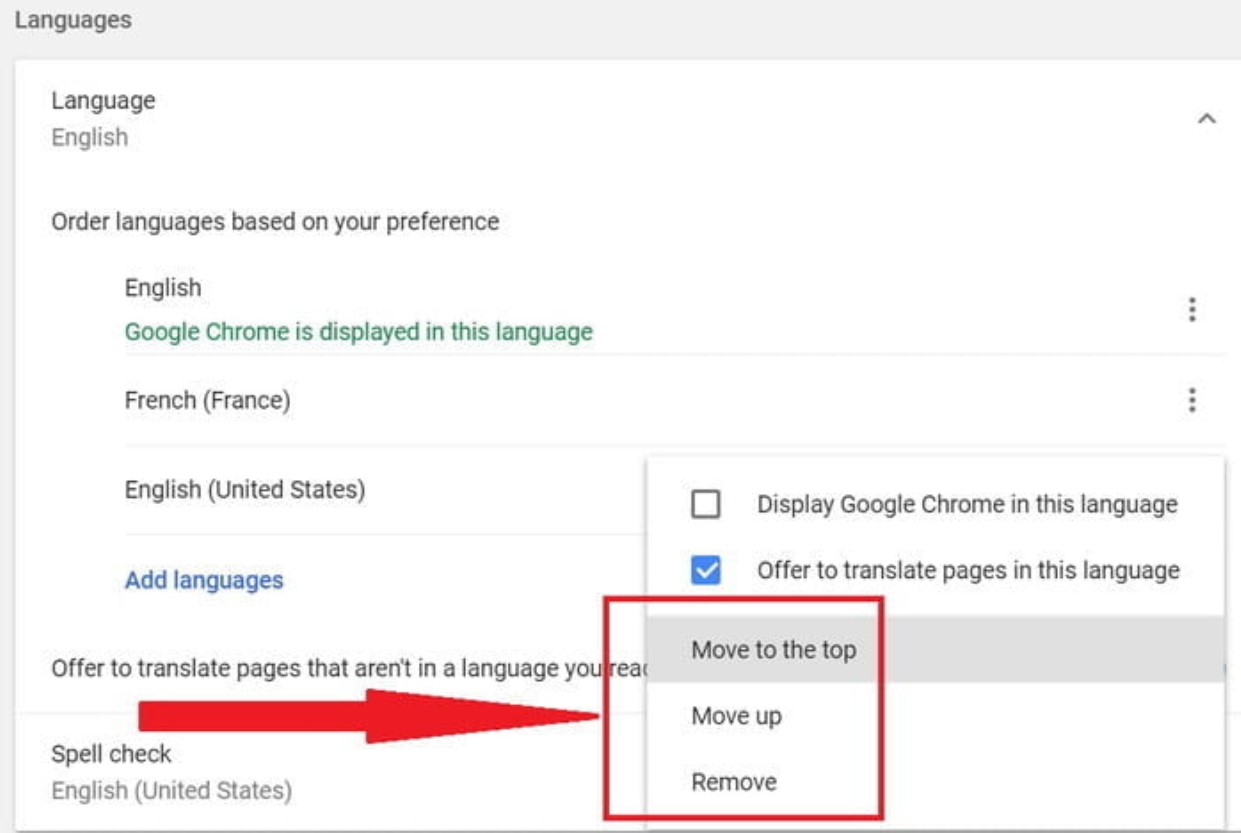
Once you finish the changes, you can close the Settings tab in your browser or exit Chrome. Changes has be saved and updated automatically. You have seen the steps for “how to change language in google chrome,” in next paragraph you will how to show chrome in a new language.
How to show Chrome in a new language or translate web pages
Once you’ve added your language, you’ll want to enable it for Chrome to use.
Step 1: You must go to the “Languages” settings until Step 4 of the previous guide. Click on the menu button to the right of the language, which is represents the three points vertically.
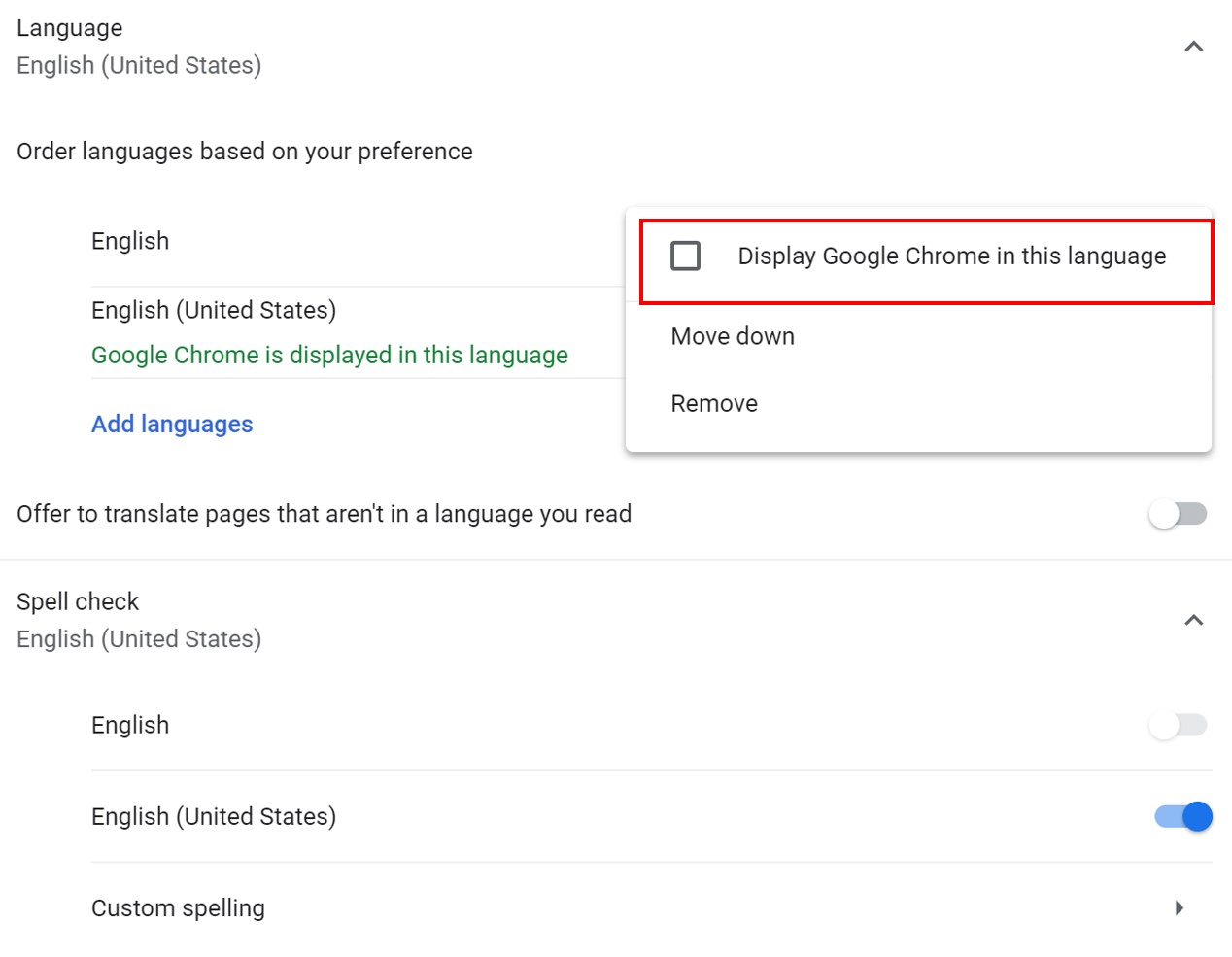
Step 2: A pop-up window will appear. You can select the first box to, Show Google Chrome in the desired language.
The re-launch button option will show next to the language. You will have to restart Chrome to save the changed settings.
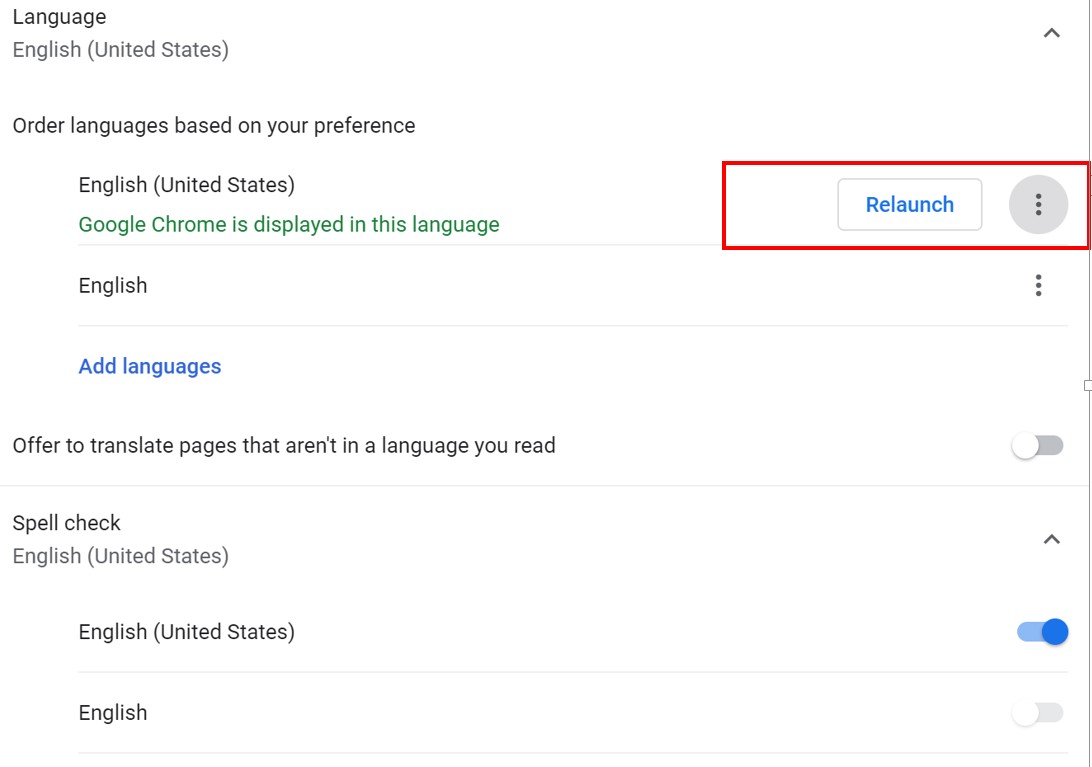
After enabling a new language, you visit a website or a page with the same language. The Google Translate translation pop-up window will not show.
For example, if you select to display Chrome in French. Google Translate will not appear when you visit the Amazon France portal.
But if you still want Google to translate to appear even when you visit a page written in the same language that you use for Chrome. You must navigate to the Chrome language and click on the menu next to the language you want.
You must check the box “Offer to translate pages in this language”.
If you find our article how to change language in google chrome useful. Please comment below.

