Recovering Deleted Photos – SD cards are often used to extend your electronic device’s internal storage. Although, These small external memory cards greatly expand your ability to capture and store large amounts of digital photos and videos.
Card sharing allows you to create extensive photo libraries to view at your convenience. In addition, they give users a lot of flexibility regarding the amount of storage they have on their devices and the number of media files they can store.
Table of Contents
Why do you need to Recover Deleted Photos?
As is the case with all digital media, there is a possibility that at some idea, while using a digital camera, phone, or another device with a camera, you may need to recover photos from an SD card.
Your SD card may have been accidentally formatted or corrupted, making accessing your photos and videos uneasy. Although, If these photos are vital to you, these situations can be quite stressful.
Quick Action Plan to Recover Deleted Photos from SD Card
To get down to business, here is a quick action plan to try if your photos or videos have been lost from your SD card or accidentally deleted. The good thing is that it’s easy to recover deleted photos depending upon the deletion from any Storage device.
You can find a detailed explanation below, but also, here’s the short version:
- Stop using the SD card. It is important because overwriting data will make it harder to recover deleted files. Remove the card from your camera/ phone to reduce the risk.
- Scan the SD card with free trial SD card recovery software. For starters, Stellar Photo Recovery (directly (Windows/Mac) or via Setapp (Mac)) or Stellar Photo Recovery (Windows/Mac) will do. Both have free trials, Windows and Mac versions, and are easy to use. Scanning with a free trial will show you if files can be found and recovered.
- Recover photos from the SD card. If the photo recovery software can find deleted photos, you can decide whether to purchase a full license to recover lost photos. If you prefer to avoid buying a license, there are free alternatives, but they have limited features or are less easy to use (more on that below).
- Back up the recovered files. Sure!
Method 1: Recover from your device’s internal memory
The first place to look for the photos you’ve deleted from your SD card is your device’s internal or temporary storage on a Mac or Windows PC. Although, When you delete or remove a photo on your device, thus, it is logically deleted, and the storage space is freed up for future use. It is not immediately physically detached from your SD card.
Depending on your device type, access to the memory card or the area were recently lost photos are available for recovery will be different. For example, if you used an SD card on your Mac and deleted some pictures, you should go to the recently deleted folder in the Trash app to see the files.
Once you’ve opened the Photos app, go to the Newly Deleted folder and also see if there are any photos. Then, you can move them back to the folder of your choice. And also, they will stay here for about 30 days, giving you time if you realize you want to return something.
Method 2: Restoring from a backup
Thus, an SD card can be used for the long-term storage of digital photos or to increase the storage capacity of your photo device. For example, if you just took a photo and then deleted it, you might need more time to back up your photos. Likewise, if you use a card to transfer photos to view on different devices, and the images have been on the card for some time, you’d better back up those photos.
How you back up the photos stored on your SD card is entirely up to you. You can use Time Machine backup or iCloud to protect Storage devices used with your iOS devices. However, I recommend using iCloud as it is cloud-based, and you can easily back up your device.
When you connect your iPhone to charge and it is connected to Wi-Fi, it starts backing up on its own. So you don’t need to remember to start the backup process.
Apple also has a guide to using Time Machine, which you can check out here.
Whichever method you choose, backing up your data is the best option for desktops and laptops. You should back up the information on your mobile devices, including any photos you have imported from the SD card.
Again, your exact procedure will depend on the type of backup you are doing. But, whether you have backed up on the cloud or an external storage device, you feel safe knowing that you can restore all your precious memories at any time.
Method 3: Restore from a cloud backup
Android users are thrilled because they can transfer their photos on a removable SD card and use apps like OneDrive, Dropbox, or other Google Photos to store everything in the cloud.
If so, you should be able to recover any deleted photos by simply downloading them from the cloud storage of your choice. Best of all, you can do this from anywhere and on any device. Although, this method can save you even if your original device was lost or stolen.
Use the following links to check out the official guides for downloading files from the most popular cloud storage:
- One disc
- Mailbox
- Google Photos
Are you using another cloud backup application and need to learn how to download deleted photos? Then we recommend that you consult Google and find a suitable guide.
Method 4: Recover using Photo Recovery Software
Sometimes you need help with the above solutions for your situation. In this case, we can now use Stellar Photo Recovery to recover deleted photos from any storage device.
Stellar Photo Recovery is a data recovery application that will help us recover deleted images from our SD card. However, Stellar Photo Recovery can recover almost any file format, even RAW images!
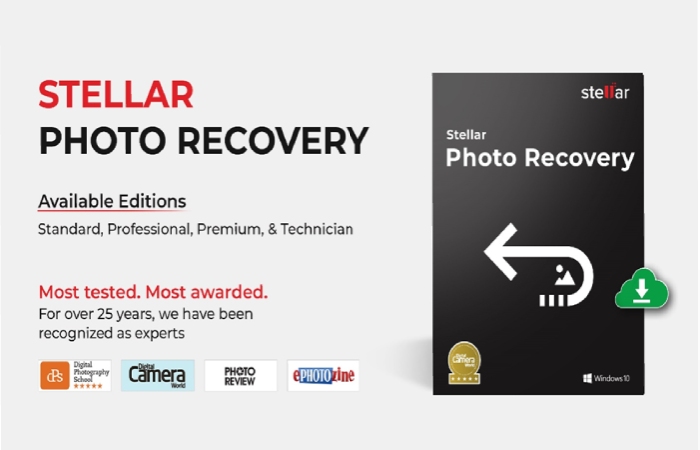
Let’s find out how easy it is to use this photo recovery software to recover deleted photos from any SD card.
Recover Deleted Photos from any SD Card on Windows
Windows OS users should first opt for the free Stellar Photo Recovery software. The free version allows you to view recoverable files and recover up to 250MB for free without upgrading to the Standard genre.
Steps to recover deleted photos from any Storage Device on Windows:
- Download and install Stellar Photo Recovery on your Windows computer.
- Connect your SD card device to your Windows PC.
- Launch Stellar Photo Recovery and select your SD card Drive from the list of available drives. After selecting the SD card, click “Search for lost data.”
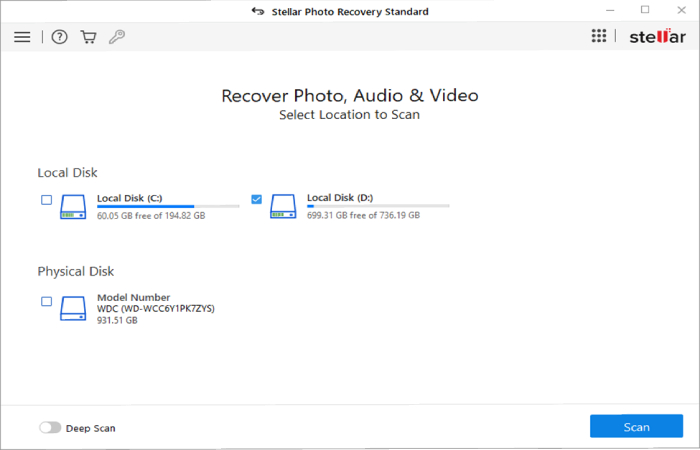
4. Wait for the whole scanning procedure to complete (it may take some time).
5. Once the scan is complete, you can search for files that Stellar Photo Recovery found. Then, click the Preview icon to preview the file before restoring it.
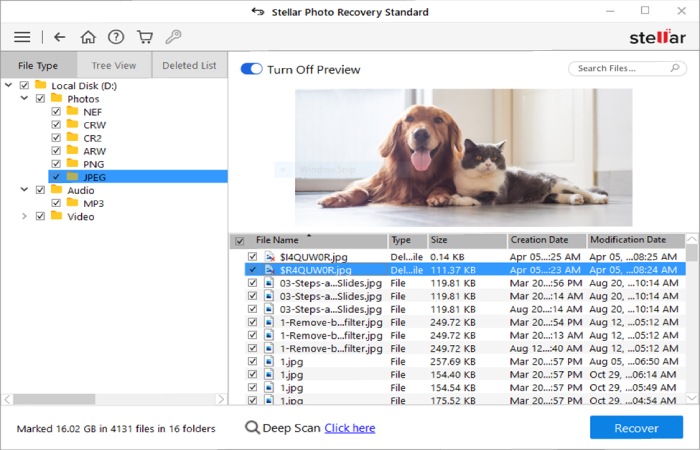
6. Select the records you wish to recover and click the “Recover” key.
Recover Deleted Photos from SD Cards on Mac?
Recovering Deleted Photos – Mac users can also download a free version of Stellar Photo Recovery that allows them to preview the files they can recover before a financial investment is required. Then, if the files you need can be recovered, you can purchase the Pro version of Stellar Photo Recovery and make the actual recovery.
Steps to recover lost photos from any SD card on Mac:
- Download and install Stellar Photo Recovery on your Mac.
- Connect the device with the SD card containing the deleted photos to your Mac.
- Select an SD card from the list of drives provided by Stellar Photo Recovery software. In this case, we will select our SD card, but it can be any storage device.
- Wait for the whole scanning procedure to complete. It may take some time reliant on the amount of data to be scanned.
- Now that the scan is complete, check the items that Stellar Photo Recovery was able to recover from your SD card. You can preview your files and use the preview feature to see something before you restore.
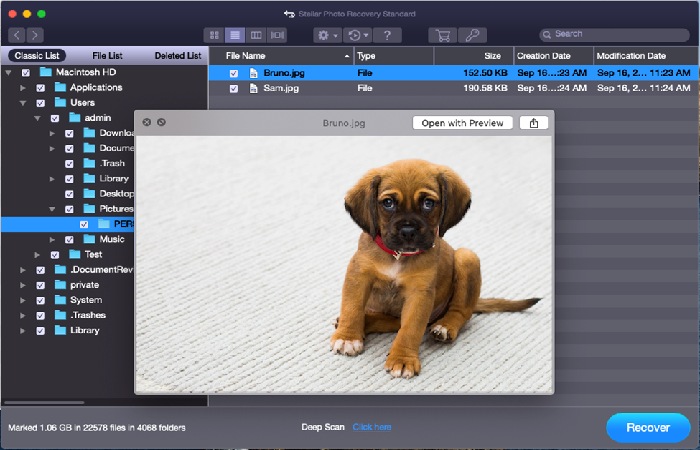
6. Find the files you want to recover from the Storage Drive and check the box to select them for rescue. Now click the blue “Recover” button to get the files back and get them back on your Mac.
Isolate the Problem
Recovering Deleted Photos – Before you know how to deal with a problem, you first need to isolate it. For example, if you cannot read the memory card, it is natural to assume that the problem is with it. Sometimes it is. But sometimes, it can be something else. So you want to confirm that the card is behaving incorrectly, not something else.
Try to put the card back into the camera and see if you can view photos using camera playback. If you can, breathe a sigh of relief: you’ll almost certainly be able to get your photos back, and the problem obviously lies elsewhere. But only take photos or videos. You don’t want to worsen the problem.
If your digital camera reads the card just fine, a few things can go wrong. The problem may be related to the card reader, the cable connecting the card reader to the computer, or even the computer’s USB or other connection port. With USB, a common culprit is an unpowered (or even powered, for that matter) USB hub.
Recovering Deleted Photos – It is also possible that this is a software problem. Most modern operating systems can read most memory cards without additional software. But the configuration is likely causing problems. If you have another computer handy, try it.
Almost all modern cameras can be used as card readers by connecting the camera directly to a computer via a USB cable. Usually, it would be best if you turned on the camera. Sometimes, you will need to put the camera into connection mode. Your camera’s instruction manual will help you if you have any questions. So, with a memory card in your camera, plug it into your computer to see if you can access your photos. If you can, download the photos directly to your computer. Take the photos to a safe place first, then worry about what went wrong.
If your camera can’t read photos, the card is probably the problem.
Conclusion
Recovering Deleted Photos – As you can see, plenty of options are available if you accidentally delete photos or videos from your Storage device on a Mac or Windows computer. Depending on the deletion and backup, this can be a simple or more complex procedure.
Use the power of data recovery software by using Stellar Photo Recovery for Mac/Windows to recover deleted photos. The free download allows you to preview recoverable files, and Windows users can recover up to 250MB for free. And also, download a copy today and guard your important photos from accidental deletion.
FAQs
How to recover deleted photos from any SD card?
To recover deleted photos from SD card:
- Download and install Stellar Photo Recovery software.
- Connect your formatted or corrupt SD card to your laptop and launch Stellar Photo Recovery software.
- Scan the SD card.
- Select deleted photos.
- Take them to a safe place.
How to recover photos from a damaged SD card?
It depends on the degree of corruption. If your computer has recognized the SD card, we recommend using SD card recovery software to scan the damaged SD card and recover as many photos as possible. Thus, if the SD card is unrecognizable, you must first fix the corruption with CHKDSK on Windows or First Aid on option on Mac.
How can I recover deleted records from my SD card for free?
You have to use free SD card recovery software. Here are three popular options:
- Stellar Photo Recovery (Windows and Mac)
- PhotoRec (Windows, Mac, and Linux)
- Windows file recovery (Windows)
Stellar Photo Recovery has a user-friendly graphical user interface, while PhotoRec and Windows File Recovery is command-line utilities.
How do I recover deleted photos from a memory card?
Recovering Deleted Photos – Unfortunately, it is not possible to recover deleted photos from any memory card without using the software. However, you can go into your backups and look for them there. In addition, some digital cameras automatically create backups and save them to internal storage, so check that out.
How do I recover erased photos from the Sandisk SD card?
- Download and install Stellar Photo Recovery on your Mac.
- Launch Stellar Photo Recovery and select the SD card drive letter from where you want to recover the photos. In this example, we are restoring files from SD cards, but you can use any storage device. After finding the storage device, click “Search for lost data,” and the scanning process will begin.
- Now, wait for the scanning process to complete.
- Now that the scanning process is complete, find the files you want to recover. And, You can also use the preview function to preview them before recovery.
- Check the box to choose them for recovery.
- Click the blue “Restore” button.
Can I recover deleted photos from a formatted SD card?
Recovering Deleted Photos – If your SD card was formatted, we would use Stellar Photo Recovery to recover files from the storage device. Please note that a formatted SD card does not have the highest chance of recovery, but it’s worth a try.
Follow the steps in the previous article, which will allow you to preview and recover any media files that Stellar Photo Recovery can find.

