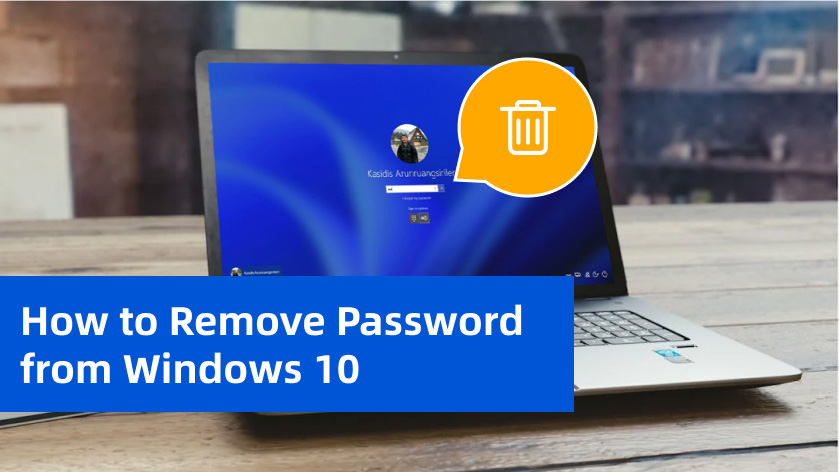Setting up a password for your Windows 10 computer can keep your data safe. However, when you want to remove the screen password, you may not know how to do that. Don’t worry; this article will show you how to remove a password from Windows 10. Maybe you have forgotten the login password on an old computer and can’t access it. In that case, you can also learn to remove password from Windows 10, which is also not complicated.
Table of Contents
Remove Password from Windows 10 When You Don’t Know It
When you have forgotten the password of your Windows 10 computer, and you can’t unlock the screen lock, you need to take time to remove the password from Windows 10. Also, you may fail to do that even if you’ve learned a lot about it. In that case, it will be a good choice to bypass the Windows 10 password. A recovery program is required to remove password login from Windows 10. You can check imyPass Windows Password Reset as an example. What you should prepare is another accessible computer and a USB drive.
Step 1: Create a Windows Recovery USB Drive
Open the recovery program on the accessible computer, insert your USB drive into your PC, and choose Create Password Reset USB Flash Drive. If your unavailable computer has a DVD port, you can also remove the password from Windows 10 with a DVD.
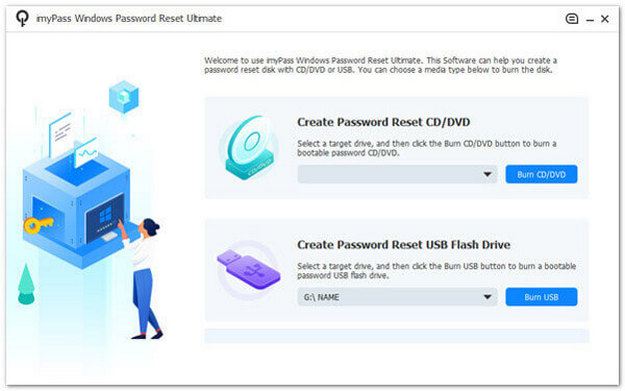
Step 2: Enter the BIOS Screen
Insert the recovery USB into your unavailable computer. This is the most essential step in removing the password login from Windows 10. You should enter the BIOS screen to remove the password. To do that, you should restart your unavailable computer and immediately repeat pressing a specific key on your keyboard when you see the computer brand logo appear on the screen. Based on different logos, the keys also vary.
F12: Desktop from HP, Hasee, Haier, THTF, eFound, Lenovo, Acer, ASUS etc., and laptop from Dell, IBM, Lenovo, ThinkPad, Fujitsu, Samsung, Toshiba, Acer, Gateway GAGABYTE, Emachines, Hasee, Haier, eFound, THTF, MSI, BenQ, Razer, Xiaomi, Huawei, etc.
F9: HP laptop.
F8: Desktop from ASUS, BenQ, etc.
ESC: Desktop from Dell and laptop from ASUS, Sony, etc.
Step 3: Set USB as the First Boot Device
Go to Boot Sequence on the BIOS screen. You should set the USB drive (or Removable Device) as the first device. Then, confirm the tweak and exit the BIOS screen.
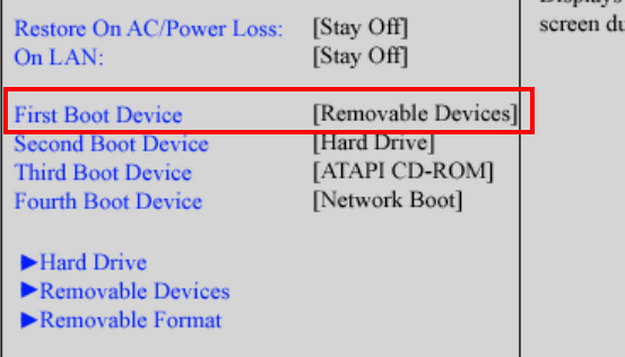
Step 4: Select Windows Account
Then, you can see all users on your Windows 10. Choose your desired account and click the Yes button when it asks if you want to set the account’s password to blank.

Step 5: Add New Account
This is the final step to remove passwords from Windows 10. You should reboot your computer and then enter the screen again. Click the Add New button to add a new account. With this new account, you can access your Windows 10 computer right away.
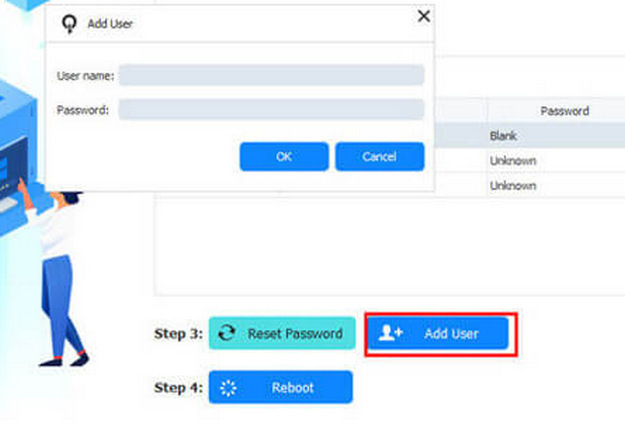
If you still can’t remove your Windows 10 login password, please check more powerful ways on how to bypass Windows 10 password.
How to Remove Password from Windows 10 When You Know It
If you know your current lock screen password and don’t want to enter it every time you boot your PC or laptop, you can easily remove the password from Windows 10. In that case, you can save a lot of time and increase your computer’s boost speed.
Step 1: Locate the Windows search box on the taskbar. Input Change your password, and this feature will pop out. Click on it to open it.
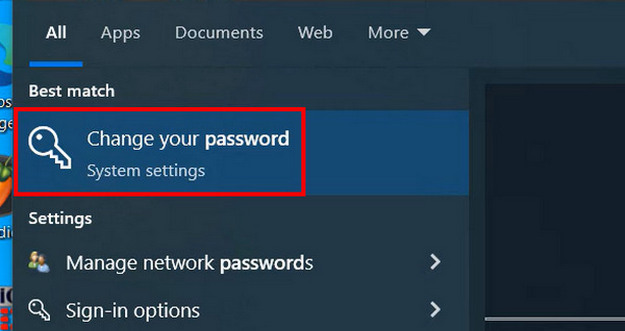
Step 2: To remove the password from Windows 10, click the Password button and then the Change button.
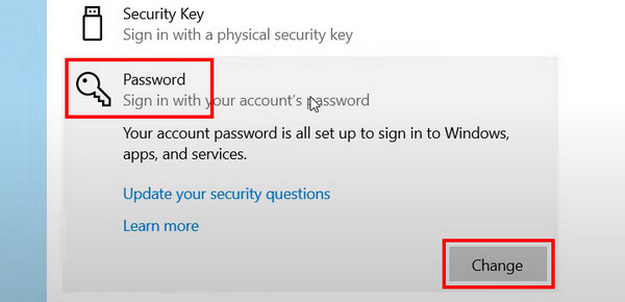
Step 3: You should enter the current lock screen password and click the Next button.
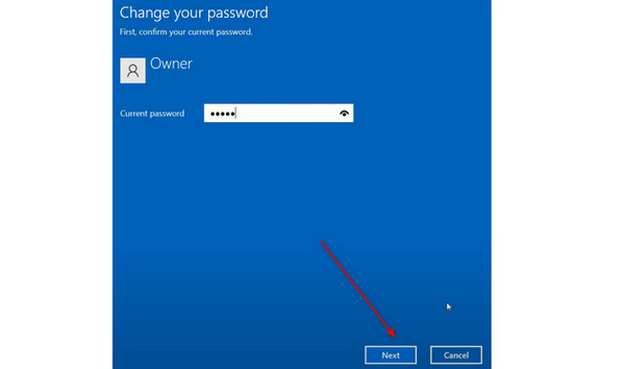
Step 4: Since you want to remove the password on the login screen from Windows 10, you don’t need to set up a new password. Click the Next button and then the Finish button. In this way, you’ve removed the Windows 10 password.
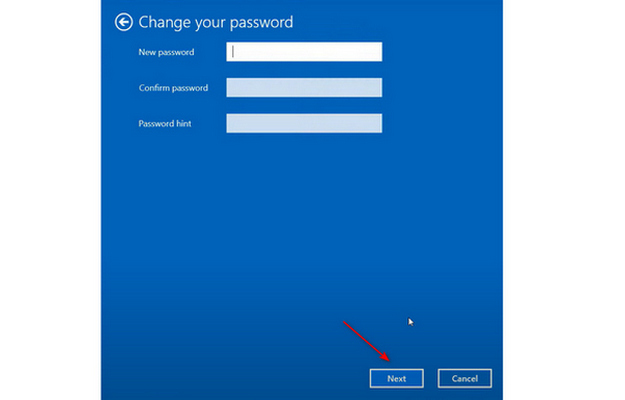
How to Remove Password from Windows 10 with CMD
There’s also a very convenient way to remove a Windows 10 password – you can also use Command Prompt (CMD) to unlock it easily. Check how to remove passwords from Windows 10 with the guide below.
You only need to run CMD from the Windows search box. Then, you can see the CMD interface. You should type in net user “YOUR USER NAME” “YOUR PASSWORD” and then press the Enter key on your keyboard. You’ve removed the password login from Windows 10.
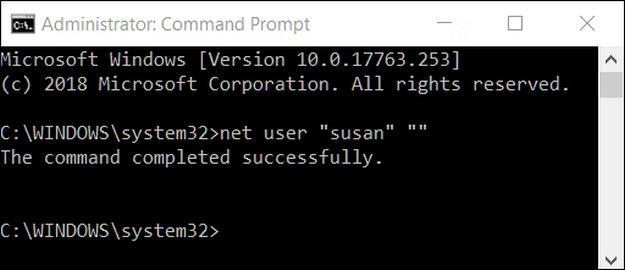
Remove Password from Windows 10 with Your Microsoft Account
If you have logged into your Microsoft account, this account can help you remove the password from Windows 10 on your computer, which is automatically set as the lock screen password.
Step 1: Go to the Microsoft Online Password Reset page and enter your email combined with your Microsoft account. Then, click the Send code button to send a verification code to your email address
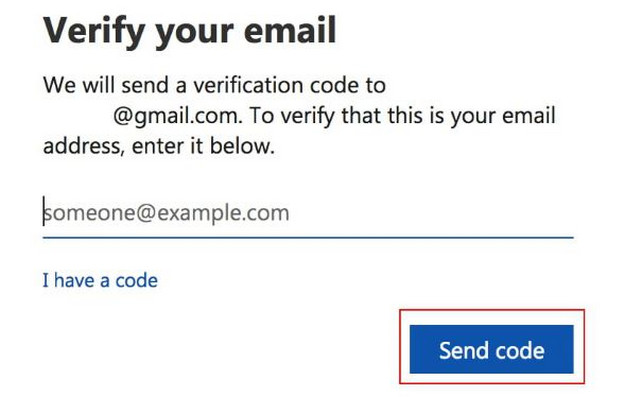
Step 2: Open the link in your email inbox, and then you can reset your password. You can only remove passwords from Windows 10 when you’ve logged into your Microsoft account.
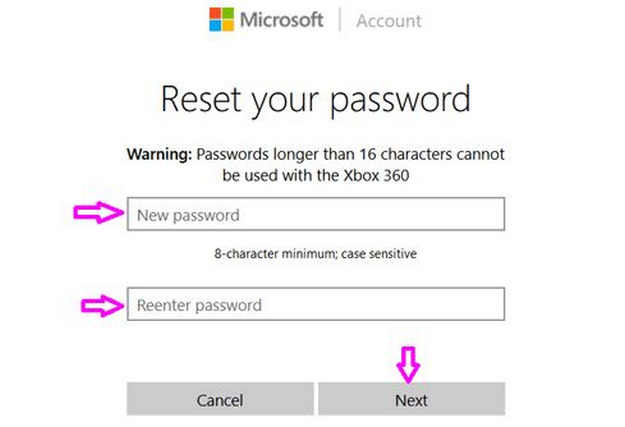
Conclusion
You can remove password from Windows 10 in 4 easy ways. When you know the password, you can go to Settings to change the password or use CMD to remove it immediately. If you’ve logged into your Microsoft account, you can also reset the account password to remove password login from Windows 10. But if you don’t know the password, the fastest way may only be a password unlock program.