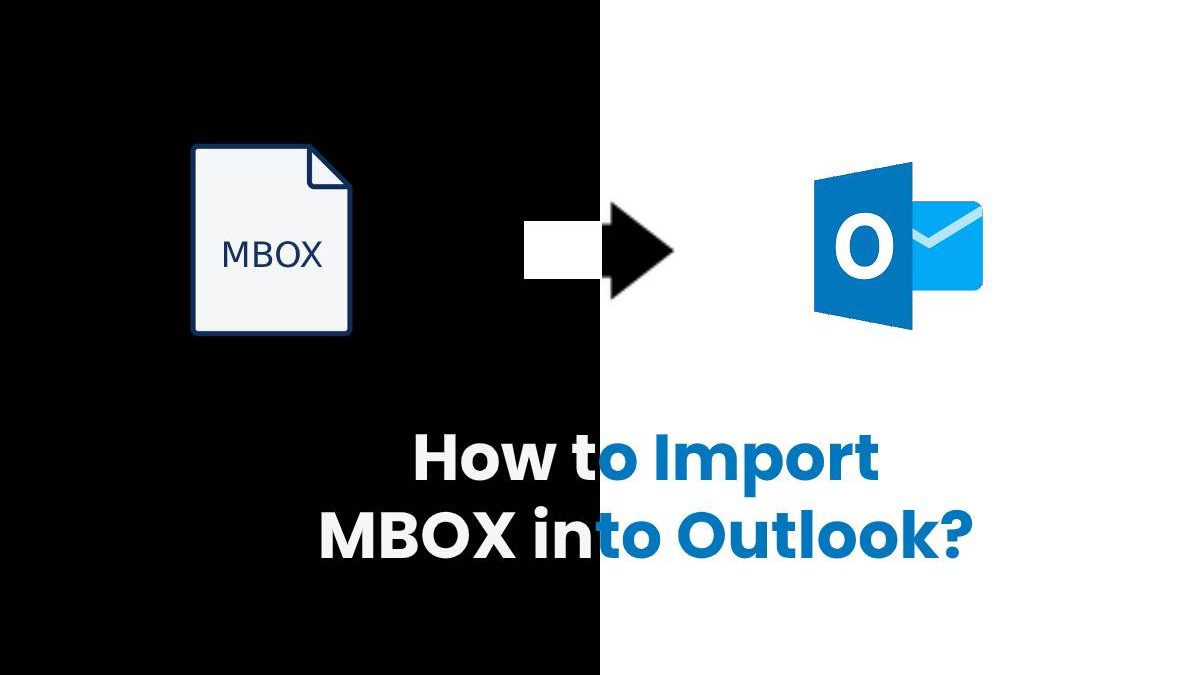MBOX is a popular file format used by several email clients such as Mozilla Thunderbird, Apple Mail, Entourage, Eudora, etc. for storing mail messages. However, Microsoft Outlook doesn’t support the MBOX file format. So, you cannot directly import MBOX file into Outlook. Thus, you will need to convert the MBOX file to Outlook importable file format to perform the import process.
In Outlook, you can either import a Personal Storage Table (.pst) file or a Comma Separated Value (.csv) file format by using the Import/Export Wizard. This post will describe two different methods to import MBOX file to Outlook by using Eudora and Outlook Express, and a professional MBOX to PST Converter tool.
Table of Contents
Methods to Import MBOX File into Outlook
Method 1 – Use Eudora and Outlook Express to Import MBOX into Outlook
Developed by Qualcomm, Eudora is a free email program that can be used on Mac, Windows and Linux. So, whether you want to copy your MBOX file from Mac OS to Windows OS or import Windows MBOX email client (Thunderbird) data into Outlook, try using Eudora.
To begin the import process, you need to change the MBOX file extension (.mbox) to Eudora supported file extension (.mbx). MBX is a modified MBOX file format. Once you have changed the .mbox file extension to .mbx, move the .mbx file to Outlook Express. Finally, import the file from Outlook Express into Outlook.
The detailed steps are as follows:
Step 1: Change MBOX File Extension to MBX
- Install and launch Eudora application.
- Change the MBOX file extension to .mbx. For example: change ‘test_mail.mbox’ to ‘test_mail.mbx’.
- Move the .mbx file to the default directory in which Eudora stores its files. The directory can be found at the location “C: Documents and Settings<user>Application Data\Qualcomm\Eudora”.
- Open Eudora, and double-click on the .mbx file.
- Close the Eudora application.
Step 2: Move Data from Eudora to Outlook Express
In the next step, transfer the imported data from Eudora to Outlook Express. To do so, perform these steps:
- Open Outlook Express, click File > Import > Messages.
- In the dialog box that appears, choose Eudora from the list of email applications.
- Click Next.
- Select the .mbx file by browsing the location where it is saved, and then click OK.
- Finally, click Next > Next > Finish.
Step 3: Import Emails from Outlook Express into Windows Outlook
Lastly, import Outlook Express emails (transferred from Eudora) to MS Outlook. For this, perform the following:
- Open the Windows Outlook application, and then click File > Open > Import.
Note: The step to import a file is different in Outlook 2007 version. In Outlook 2007, you need to go to File, and then click Import and Export to open ‘Import and Export wizard’.
- In the Import and Export wizard, choose Import Internet Mail, and then click Next.
- Choose Outlook Express 6.x, 5.x, 4.x or Window Mail.
- Make sure that the Import Mail checkbox is checked, and then select Next.
Note: This method requires both, Eudora and Outlook Express email programs, and won’t work without them. Also, the steps listed above will only work for users using Outlook version 2007 and 2010. For Outlook 2013 and higher versions, you will need to use Windows Live Mail (WLM) to complete the import process. You will need to import messages from Outlook Express into WLM, and migrate WLM data to Outlook. Also, imported mail messages might be inconsistent. So, if you want to import MBOX file into Outlook 2013 or higher version, while keeping the converted file data intact, you need to convert MBOX directly to Outlook PST file format, as explained in the next method.
Method 2 – Convert MBOX File to Outlook PST File
If the above manual method fails to work for you, try using the Stellar Converter for MBOX, an MBOX to PST converter tool purpose-built for converting MBOX files to Outlook PST files. With its simple-to-use and interactive user interface, you can easily and quickly import emails and all other mailbox data from MBOX file(s) to Outlook in just a few clicks. Here’s how:
Step 1: Install and launch Stellar Converter for MBOX software.
Step 2: From Select MBOX dialog box, select the MBOX email client you want to convert into Outlook.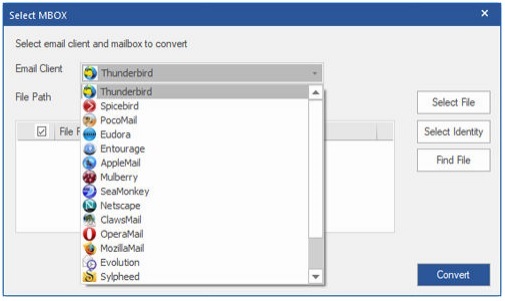
Figure 1 – Select MBOX Email Client
Step 3: Click Select File or Select Identity to browse and locate the MBOX file/Identity you want to import from the selected email client (let’s suppose Thunderbird) into Outlook.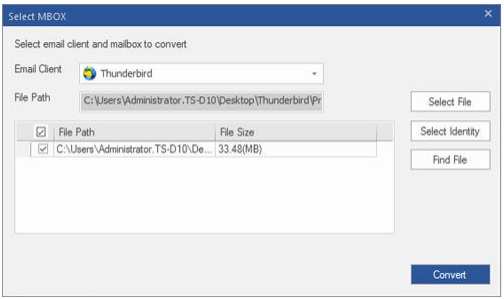
Figure 2 – Select MBOX File or Identity to Import
Step 4: Click Convert.
Step 5: Once conversion is complete, the software provides preview of all the convertible MBOX file components that you want to move to Outlook.
Step 6: Select the MBOX file data you want to import into Outlook.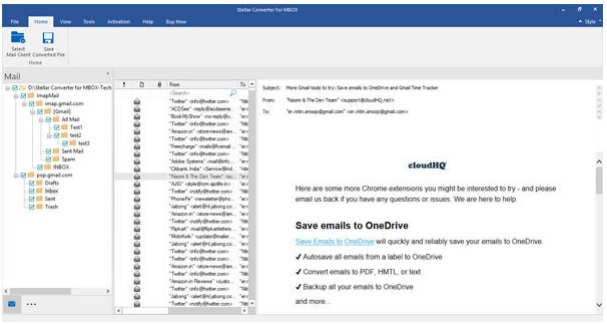
Figure 3 – MBOX File Preview
Step 7: To import MBOX file into Outlook, click Save Converted File on Home menu.
Step 8: Select New PST under Save Options, and then click Next.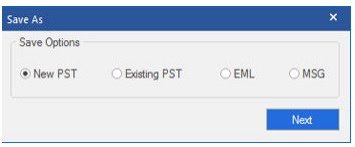
Figure 4 – Multiple File Saving Options
Step 9: Click Browse and select a desired location for saving the PST file containing MBOX file data, and then choose Save.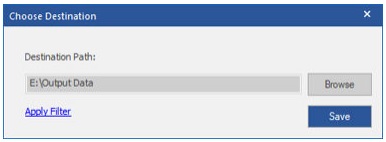
Figure 5 – Choose Destination to Save PST File
After executing these steps, import the resultant PST file into Outlook. To do so, perform the following:
- Open your MS Outlook application, and click File.
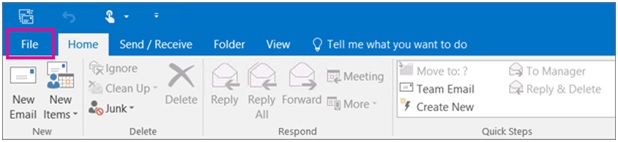
Figure 6 – Outlook File Menu
- Click Open & Export > Import/Export.
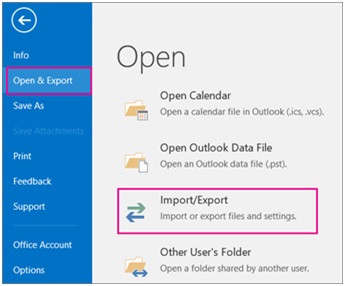
Figure 7 – Open Import/Export Wizard in Outlook
- From the ‘Import and Export Wizard’, choose Import from another program or file option, and then select Next.
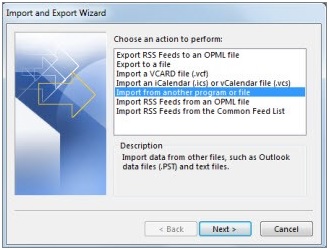
Figure 8 – Import and Export Wizard
- In the dialog box that pops-up, select Outlook Data File (PST), and then click Next.
- Browse and select the PST file you want to import. Next select any one of the options under the Options section, and hit Next.
- Finally, select Outlook Data File from the ‘Select the folder to import from’ section, and make sure that the ‘Import items into the current folder’ radio-button is selected.
- Click Finish to complete importing the PST file into Outlook.
Now you can view all your mailbox messages, and other data in PST file format.
Conclusion
In this post, we discussed two different methods to import MBOX into MS Outlook. You may try the manual method to convert MBOX file to Eudora file format, which gets transferred to Outlook Express and then imported into Outlook. However, if you need a direct method to perform the import process, use the Stellar Converter for MBOX software. The software comes handy when the manual method won’t work or you’re unable to access the MBOX file. It converts the data without making modification to the original mailbox data. Plus, it saves manual efforts and time spent in importing MBOX file contents into Outlook, by allowing you to perform MBOX to PST file conversion with few clicks. Also, the software supports several MBOX email clients such as Thunderbird, SeaMonkey, Entourage, Apple Mail, Spicebird, etc.