You do not need to complicate and enter the UEFI/BIOS to measure the temperature of your CPU. Monitoring applications use the same physical temperature sensors as your UEFI/BIOS. And they make it accessible through Windows. It means that you can check it without rebooting. And you can force the CPU to do something challenging and check if it gets hot when you undergo this intense work.
Table of Contents
4 Best CPU Temp Monitor Tools
There are a lot of applications that you can use to quickly and easily obtain your CPU temp. Some of them can be a bit complicated, but if you want to know how to monitor CPU Temp, you will be fine with any of these that we show you below.
#1. Intel Extreme Tuning Utility
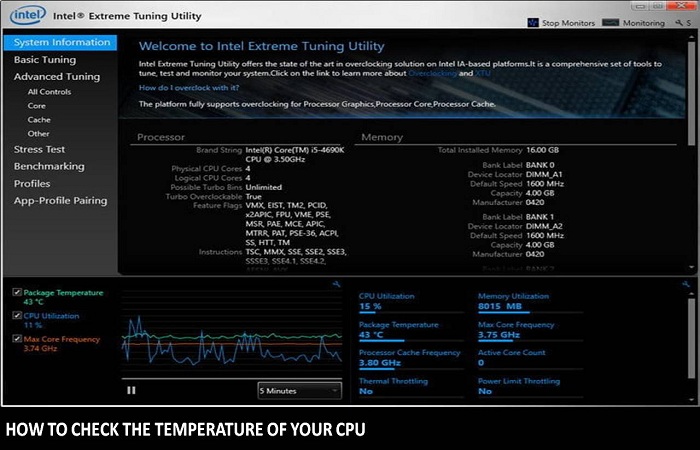
If you have an Intel Core processor, Intel Extreme Tuning Utility (XTU) is possibly the best way to check the performance level of your processor. Although primarily designed as an overclocking tool, Intel XTU comes with a series of integrated monitoring functions.
Step 1: To know the CPU temp when you run it, download the program from the Intel download center and install it just like you would any other application.
Step 2: During startup, it will show a lot of information. But, in the bottom panel of the main screen, you will see some critical data about your CPU. The most important thing for this particular guide is the package temperature and the associated graph. That is the temperature of your CPU.
Step 3: You can also see the intensity at which your CPU is working by the percentage of CPU utilization. The higher, the more it works for your CPU have to do. If you want to see how it works under stress, you can use the CPU reference point built into XTU. XTU can be found at corresponding tab on the left.
#2. AMD Ryzen Master
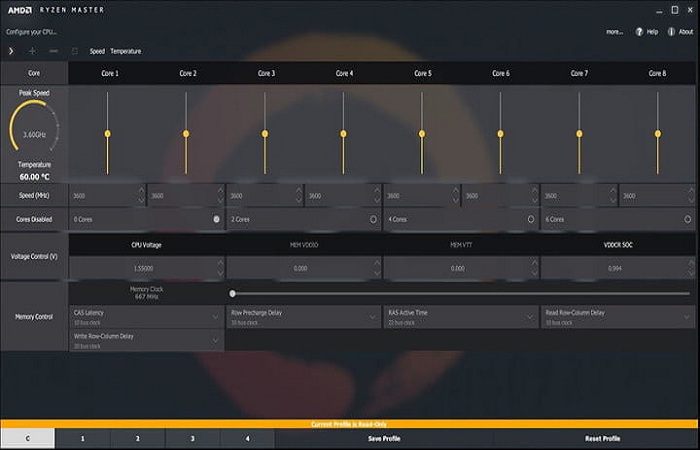
Step 1: If you are running one of AMD’s new Ryzen processors, you can use AMD’s Ryzen Master tool. It works the same way as the Intel XTU, but for Ryzen chips. Go to your download center to install the program.
Step 2: In addition to the ability to adjust the clock, it also has a CPU temp monitor that can be seen on the left side. As with XTU, there is also a graph that shows the temperature of your CPU over time. Even breaking it down through the core, so you can check if the individual cores are getting hotter than others.
Step 3: The Ryzen Master tool can also give you average and maximum readings. So, you can see how hot your CPU gets for a long period of time. Which is ideal for those, who concerned about the time or external conditions that affect the temperature of the CPU.
#3. HWMonitor
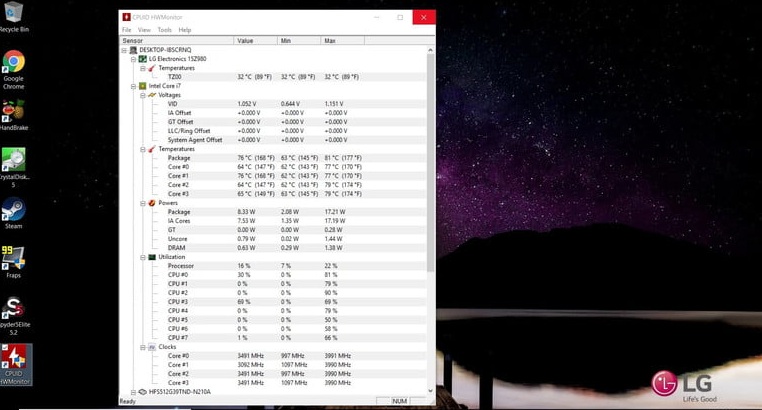
HWMonitor is a classic computer monitoring solution. It can give you information about the different components of your system. From the voltages they need to the temperatures at which they work.
It does not have any type of overclocking tools and its interface is very simple. But it is clean, light and easy to analyze at a glance.
#4. Open Hardware Monitor
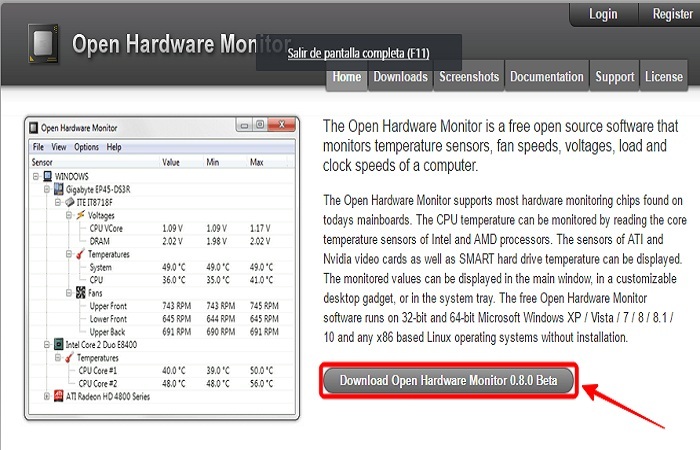
There are lots of programs with which you can measure the temperature of your CPU in Windows. But for being open source, free and easy to use today we are going to suggest you to use Open Hardware Monitor.
The first step, therefore, is to enter its website and click on the Download Open Hardware Monitor 0.8.0 Beta button, which will take you to a screen where you must now click on Download Now.
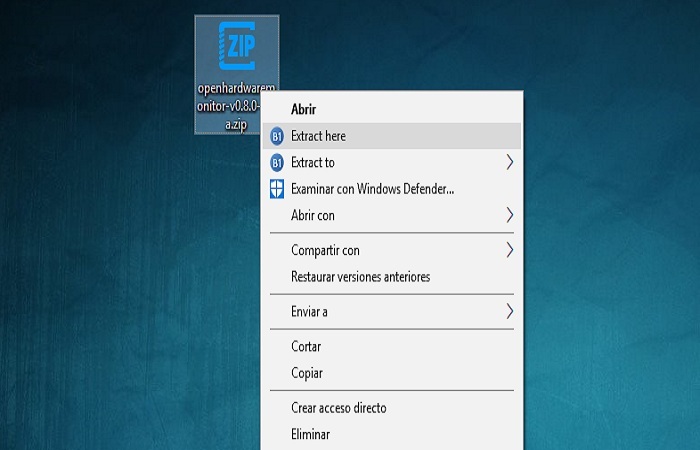
The application will not be downloaded to any installation .exe file since you do not need to install it. Instead, what you will have is a compressed .zip file. That is, you have to the right click on it and choose the decompression option. If you don’t have good de-compressor, remember that you can download many alternatives.
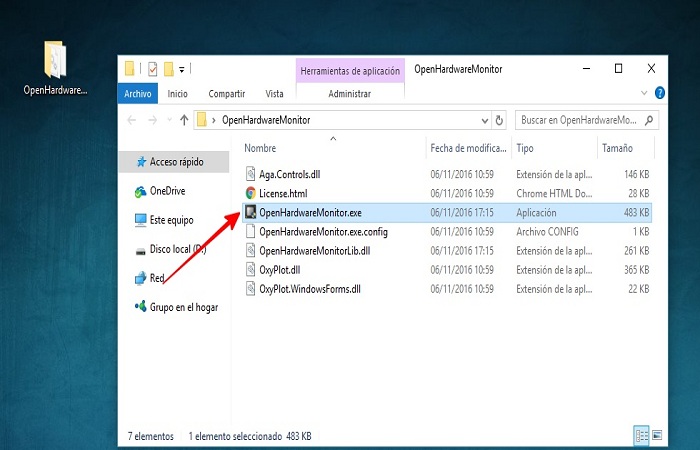
Doing so will create a folder called OpenHardwareMonitor. Enter it and double click on the OpenHardwareMonitor.exe file to run it.
It is a file that requires administrator permissions, so before running it, Windows will give you a pop-up. Pop up asks you if you are sure that you want the program to make changes to the system. Tell him yes.
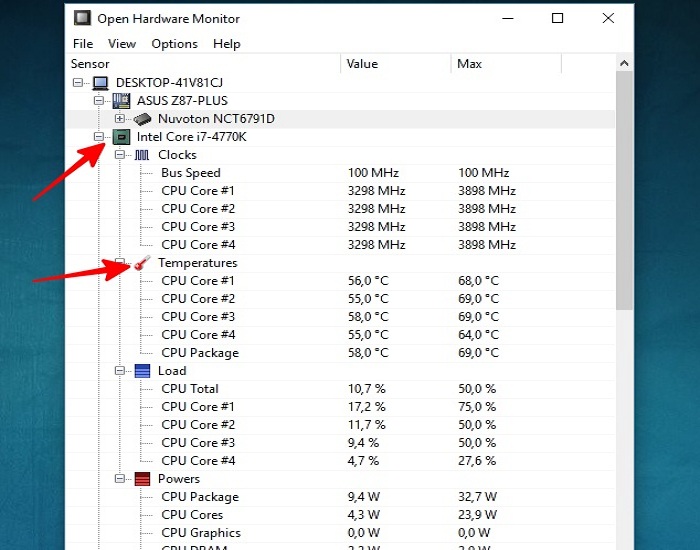
How to Check and Monitor CPU Temp of the Computer [PCs]
When you run it, the program will show you ALL the information about your computer. To find the temperature of your CPU you have to look for the name of your processor, and under it.
With this program you can also look at the temperature of your graphics card, your hard drives, and any other element.
CPU Temp Monitor for your Desktop
When the processor or CPU gets too hot, you may encounter errors, some unexpected reboots or notice that the machine is slow. That is why it is essential to measure the temperature of your computer from time to time.
Today, we are going to talk on how to measure the temperature of your CPU. We will do it in two simple ways, the first one from the BIOS or UEFI of your computer, and the second with open-source software that does not require installation and shows you even more quickly all the information on your computer.
Basic Steps of CPU Temp Monitor for your Computer
One of the crucial things to know if your computer is in good health is to see if it gets too hot.
But do you know how to monitor CPU temp? Knowing this information will help you anticipate possible problems that may appear, with the risk of preventing the proper functioning of your device.
There are fast and easy ways to put a “thermometer” to see if you have a “fever.” Here, we explain exactly how to measure the temperature of the processor using everything available.
- From the own reporting tools of your motherboard to third-party applications.
- And also for occasional checks, through software and hardware solutions.
- Measures which will inform whenever the system is started.
![Basic CPU Temp Monitor for your Computer [PCs]](https://www.computertechreviews.com/wp-content/uploads/2019/09/Basic-CPU-Temperature-Monitoring-for-your-Computer-PCs.jpg)
CPU Temp Monitor in the BIOS or UEFI
To enter the BIOS or UEFI of your computer, you will need to press a specific key just when you turn on the computer before it loads Windows.
Usually, this button is told on the manufacturer’s screen as soon as you reset it. And it is often F2, F10, or Delete. Still, depending on the manufacturer it may be another F button. Check the below Image:
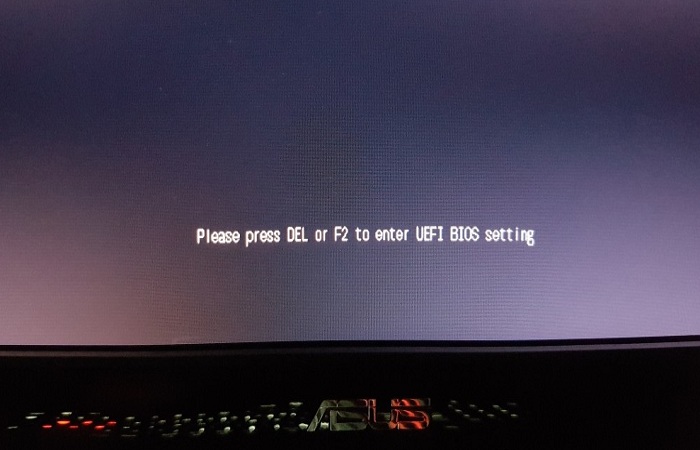
When you press this button just when your system is starting, you will enter the BIOS directly. In it, which can have different aspects, you have to look for a category of information called System Information. You can also have other similar names such as H/W Monitor, Computer Status and others of that type. Check the below Image:
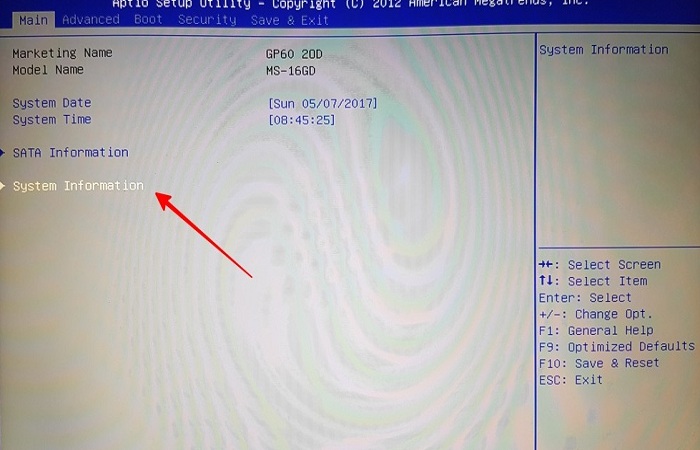
The screen with hardware information will show you, as its name suggests, all the information about the components of your computer. Between it, there must be, or at least usually there is, a gap in which you are indicated the temperature of the processor of your computer. Check the below Image:
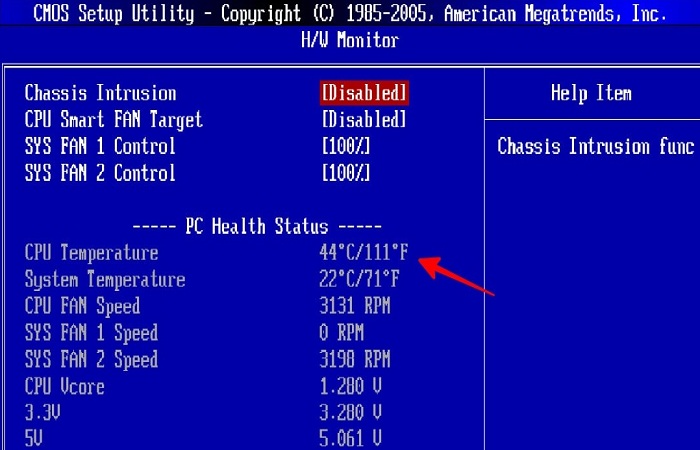
As we have said before, depending on the BIOS that your computer looks, its appearance can vary quite a lot. And the way to show you this information too. There may not even be temperature information, and hence we will show you another method that goes beyond the BIOS.
What’s the best temp for your CPU?
But how to know the heat of the computer itself. The machine will not be telling you anything. We have created a graph which gives you a clear idea about the average temperatures for the processors. The data has been collected on BuildComputers.net, and in them, you can see the average temperature at rest, when you usually work and the maximum temperature.
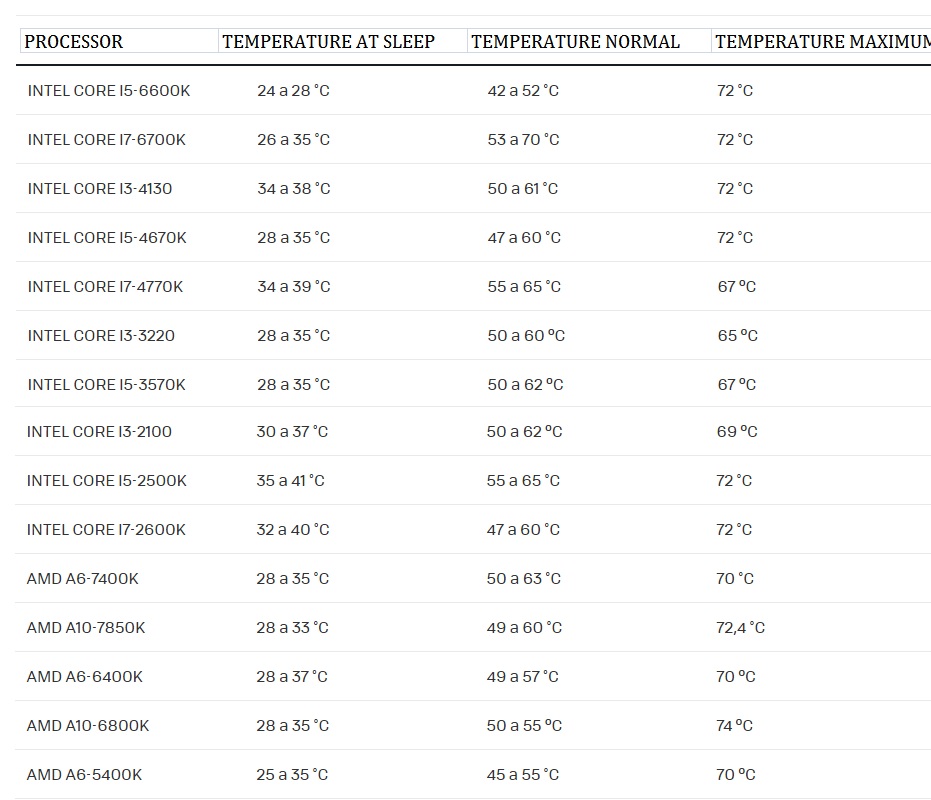
These are the average temperatures for each moment. It does not mean that it cannot be higher, for example, the maximum may exceed 90, but it is not recommended. If you exceed these temperatures, widely it may be because you are ventilating badly or there is a problem with one of your components.
If you subject your equipment to temperatures that are too high, you may experience loss of performance, restart or even permanent damage to any of the components, although many processors automatically stop working to avoid these irreversible damages.

![4 Best CPU Temp Monitor Tools for Windows Free [2025]](https://www.computertechreviews.com/wp-content/uploads/2019/09/How-to-Check-Monitor-CPU-Temperature-of-the-Computer-PCs-1200x675.jpg)